Installation mit dem Windows Installer¶
Mit der Installation per Exe-Datei wird ein Eintrag über die AristaFlow BPM Suite im Windows Startmenü erstellt. Danach können alle einzelnen Tools der BPM Software über das Startmenü gestartet werden. Um Probleme mit UAC und Dateiberechtigungen bei Windows ab Vista zu vermeiden, empfehlen wir die Installation in ein eigenes Verzeichnis unterhalb des Wurzelverzeichnisses.
-
Laden Sie die folgenden Dateien aus Ihrer E-Mail herunter:
- AF-BPM-Suite-X.X.X.exe
- AF-Licence-XXXXXX.zip
Zum Installieren führen Sie AF-BPM-Suite-XXX.exe per Doppelklick aus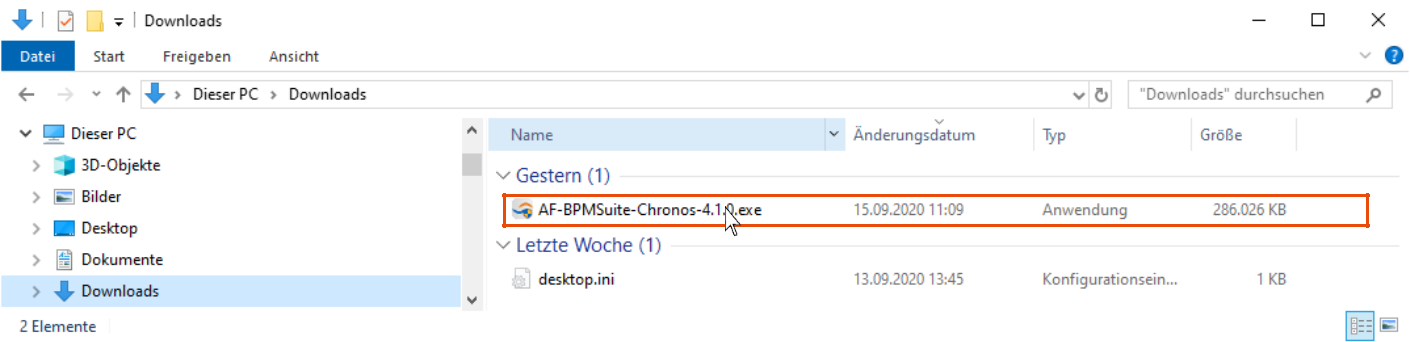
-
Wählen Sie Ihre aktuelle Java-Laufzeitumgebung aus!
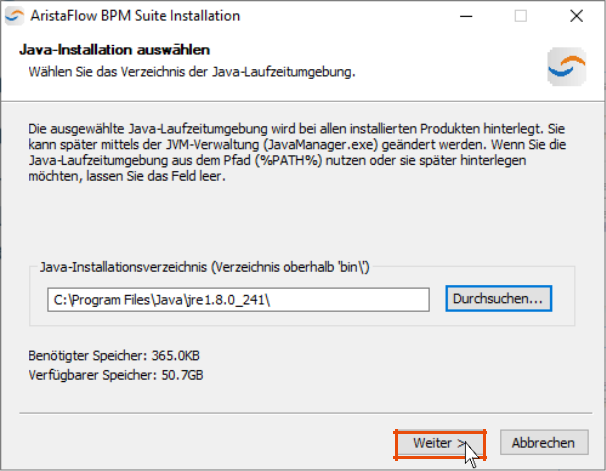
Hinweis
Alle Versionen von Java 8 ab 202 und Versionen ab Java 11 werden unterstützt. 64-Bit-Java wird unterstützt, 32-Bit-Unterstützung wurde eingestellt.
-
Komponenten auswählen:
Wählen Sie einen Installations-Typen aus!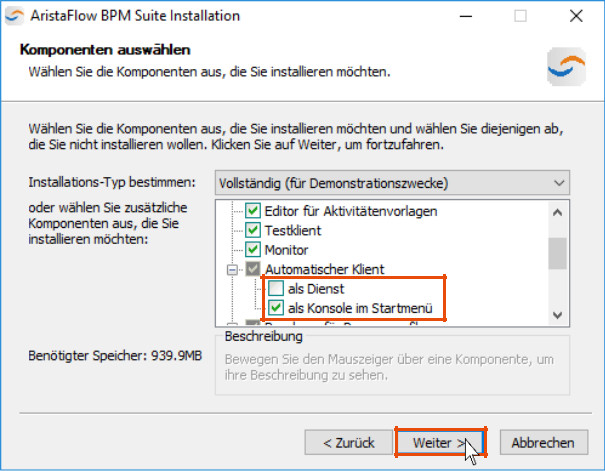 Die Server-Komponenten Automatischer Client, Renderer für
Prozessgrafiken und AristaFlow-Server können auch als Windows-
Dienst installiert werden.
Selektieren Sie dazu ebenfalls die jeweilige Checkbox als Dienst.
Die Server-Komponenten Automatischer Client, Renderer für
Prozessgrafiken und AristaFlow-Server können auch als Windows-
Dienst installiert werden.
Selektieren Sie dazu ebenfalls die jeweilige Checkbox als Dienst. -
Der AristaFlow-Server erfordert eine Lizenz.
Zum Entzippen der Lizenzdatei geben Sie das Passwort aus der E-Mail ein.
Die Lizenz de.aristaflow.adept2.licence_X.X.X.jar muss in den Ordner ...AristaFlow-Chronos/Server/lib gelegt werden.
Da auch der TestClient einen integrierten Server hat, muss auch hier die Lizenz hinterlegt werden, hier jedoch im Ordner ...AristaFlow-Chronos/TestClient/dropins.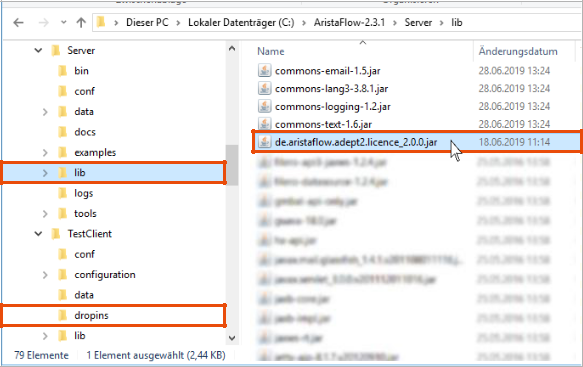
Hinweis
Ab Release 11.0.0 ist mindestens Java Version 11 erforderlich. Daher läuft das Release 11.0.0 nicht mehr mit Java 8. Es ist das erste Release, das mit Java 17 läuft. Sie können den Java-Pfad in der javahome.bat oder javahome.sh manuell zuweisen. Alternativ können Sie JavaManager.exe verwenden, um die entsprechende JVM auszuwählen.
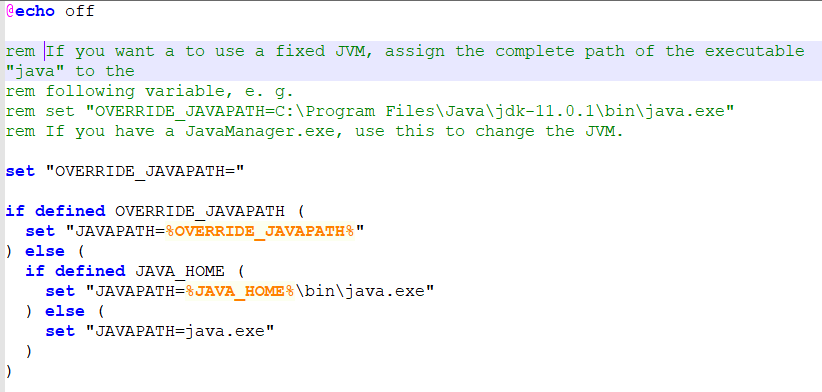 Der vollständige Java-Pfad muss außerdem in den ini-Dateien aller Komponenten Monitor.ini, Client.ini, ActivityRepositoryEditor.ini, OrgModelEditor.ini, ProcessTemplateEditor.ini und TestClient.ini eingetragen werden. Geben Sie dazu in die erste Zeile ein, z.B.:
Der vollständige Java-Pfad muss außerdem in den ini-Dateien aller Komponenten Monitor.ini, Client.ini, ActivityRepositoryEditor.ini, OrgModelEditor.ini, ProcessTemplateEditor.ini und TestClient.ini eingetragen werden. Geben Sie dazu in die erste Zeile ein, z.B.:vm
C:\Programme\Java\jdk-11.0.1\bin\java.exe
Damit ist die Installation abgeschlossen und Sie können mit der AristaFlow BPM Suite arbeiten. Unter Overview erhalten Sie einen Überblick über die einzelnen Tools und unter Tools starten erfahren Sie wie diese zu starten sind.