Modellierung¶
Im Folgenden werden wir ein einfaches Beispielprozess Auftragsbearbeitung modellieren, um die Funktionen des WebForm-Designers zu erläutern. Davor werden aber Kenntnisse mit der Modellierung im Process Template Editor sowie Ausführung der Prozesse durch Clients als vorhanden vorausgesetzt. Diese Kenntnisse werden im Tutorial Urlaubsantrag vermittelt.
Die Dokumentation zur Einführung in den WebForm Designer können Sie hier als PDF-Datei herunterladen. Außerdem steht hier das im folgenden Tutorial zu erstellende Template zum Download zur Verfügung. Zur Ausführung des Templates beachten Sie bitte die Hinweise im Abschnitt Verknüpfung Datenbank.
Wie man in der folgenden Abbildung sieht, hat der Prozessschritt Stammdaten abfragen, die beiden Ausgabeparameter KdNr und AuftrNr, die gleichzeitig Eingabeparameter für den nachfolgenden Schritt Auftrag anzeigen sind.
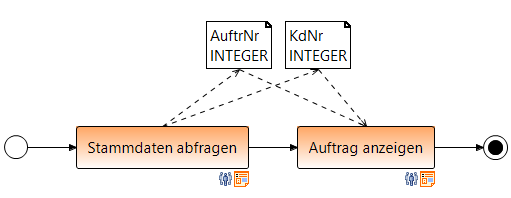
Mit diesem Prozess soll die Auswahl und Anzeige eines Auftrags realisiert werden. Hierfür werden zwei Formulare erstellt, und zwar für die Stammdatenabfrage, wo der Kunde und der gewünschte Auftrag (d.h. dessen Auftragsnummer) ausgewählt wird und die Auftragsanzeige, welche die einzelnen Auftragspositionen und deren Gesamtwert anzeigt.
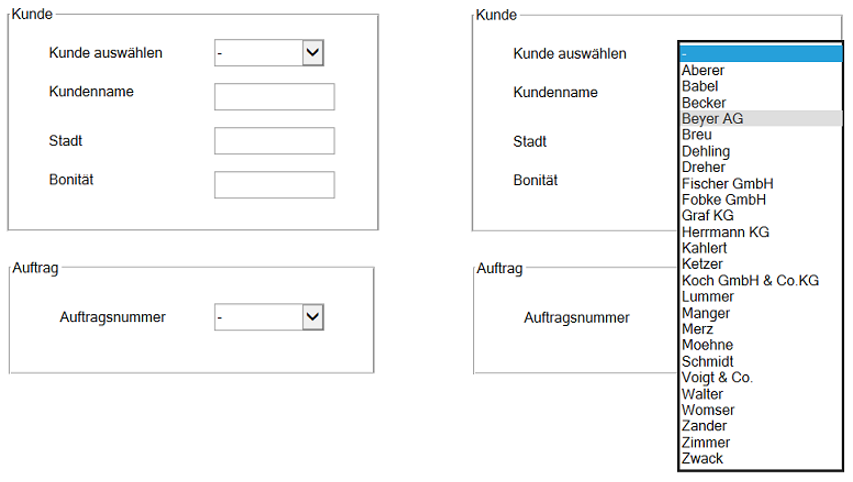
Die beiden Formulare sollen zur Laufzeit wie oben aussehen. Nach Klick auf den Aufklapp-Button wird eine Liste von Kundennamen angezeigt, aus welcher der Anwender einen auswählen kann. Nach Auswahl eines Kunden mittels der Dropdown-Liste werden Kundenname, Stadt und Bonität in den zugeordneten TextBoxen angezeigt und unter Aufträge des Kunden, dessen Auftragsnummern in der Auswahlliste angezeigt. Aus dieser kann der Anwender dem in nächsten Prozessschritt anzuzeigenden Auftrag auswählen.
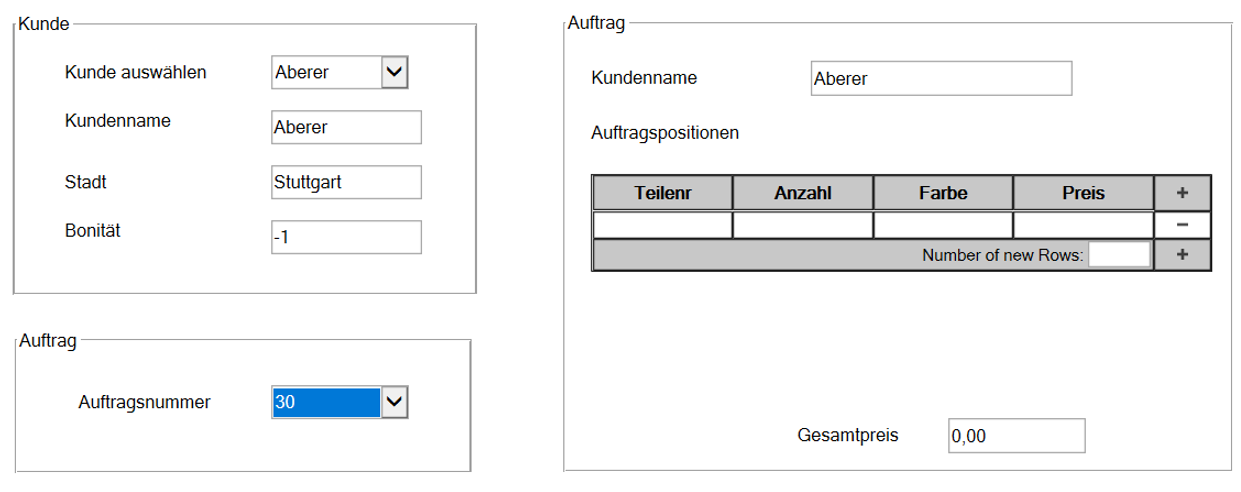
Modellierung im WebForm Designer¶
Die graphischen Elemente werden mittels gedrückter linker Maustaste vom Auswahlfenster (linkes Teilfenster) auf die Zeichenebene (mittleres Teilfenster) gezogen und durch Einträge in der Properties-Ansicht (rechtes Teilfenster) konfiguriert. Zur Erzeugung des Formulars Stammdaten abfragen könnte man etwa wie folgt vorgehen:
- Man fügt zwei übereinander stehende Groupboxen (für Kunde und Auftrag) in das Formular ein.
- Mit einem Klick auf die Controls werden bei Bedarf ihre Eigenschaften im Registerreiter Properties verändert, etwa mit einer Beschriftung versehen, wie in folgender Abbildung für die Groupbox Kunde illustriert.
- Anschließend fügt man in Groupbox Kunde drei Textboxen und eine Combobox sowie in Groupbox Auftrag auch eine Combobox ein.
- Sollen Controls mit Ein-/Ausgabeparametern verknüpft oder auf diese in JavaScript-Routinen Bezug genommen werden, so bietet es sich an, anstelle der vom System vergebenen Bezeichner selbstgewählte Bezeichner zu verwenden, also z.B. den internen Bezeichner GroupBox1 durch kunde_combobox ersetzen.
- Auf die Versorgung der Kundencombobox mit Daten gehen wir später im Abschnitt Verknüpfung von Controls mit Datenbankinhalten ein.
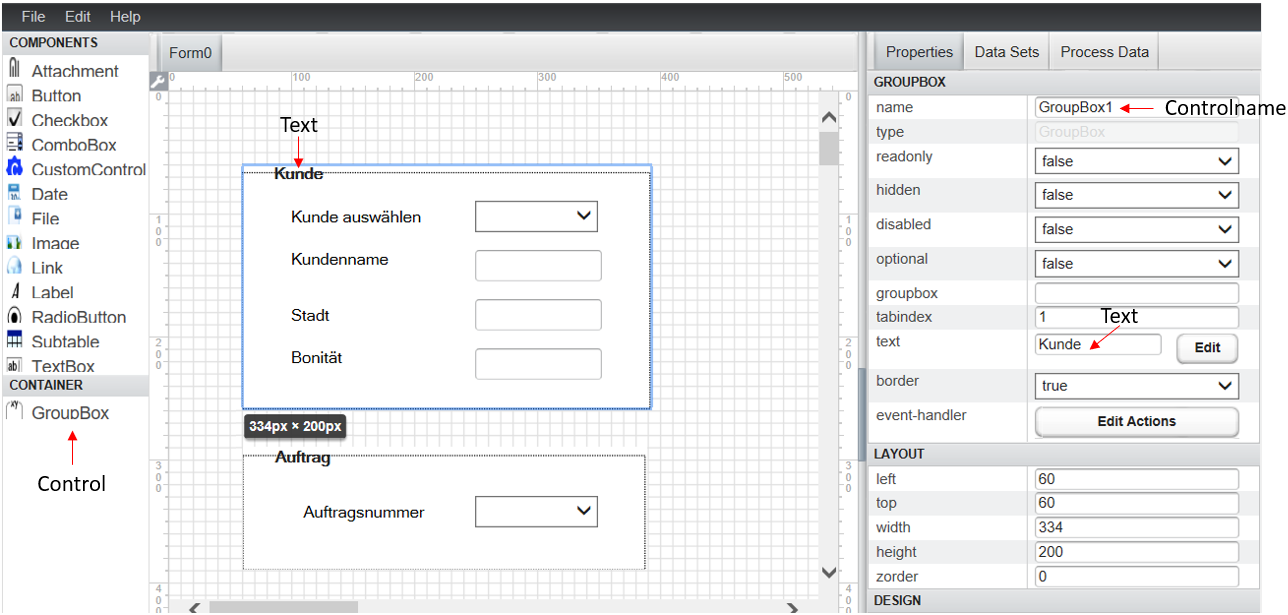
Das Formular für den zweiten Prozesschritt Auftrag anzeigen wird wie folgt erstellt.
- Man fügt in eine Groupbox mit dem Text Auftrag zwei Textboxen, eine für den Kundennamen kdname_textbox und eine für den Gesamtpreis gpreis_textbox ein.
- In diese Groupbox kommt noch eine Tabelle subtable zur Anzeige der Aufträge. Die Erstellung von Subtables behandeln wir im Abschnitt Subtabelle.
- Außerhalb der Groupbox setzen wir noch zwei Textboxen kdnr_textbox und auftrnr_textbox als Hilfselemente ein, die wir zur Laufzeit nicht anzeigen, indem wir ihre Properties bei hidden auf true setzen. Die Versorgung dieser Textboxen mit Daten behandeln wir im nächsten Kapitel. Siehe dazu Abfragen für das zweite Formular.
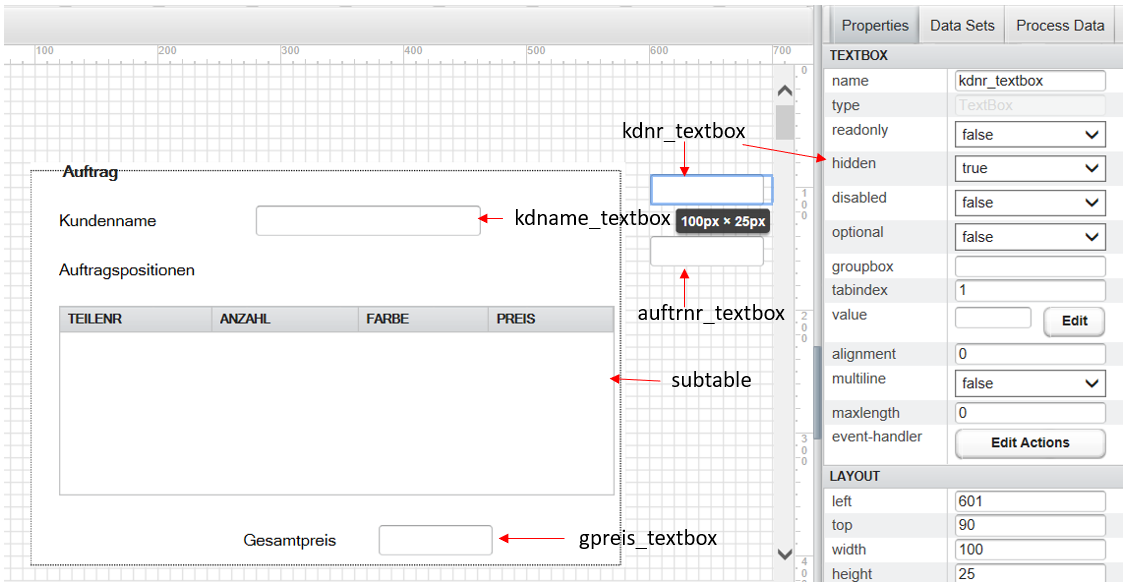
Eingabe- und Ausgabeparameter zuweisen¶
Sofern im entsprechenden Prozessschritt des Prozessmodells Ein- und Ausgabeparameter festgelegt wurden, lassen sich diese über zwei Vorgehensweisen einem Control zuweisen:
- Alternative 1: Der gewünschte Parameter wird aus dem Bereich Process Data per Drag´n´Drop auf das entsprechende Control gezogen
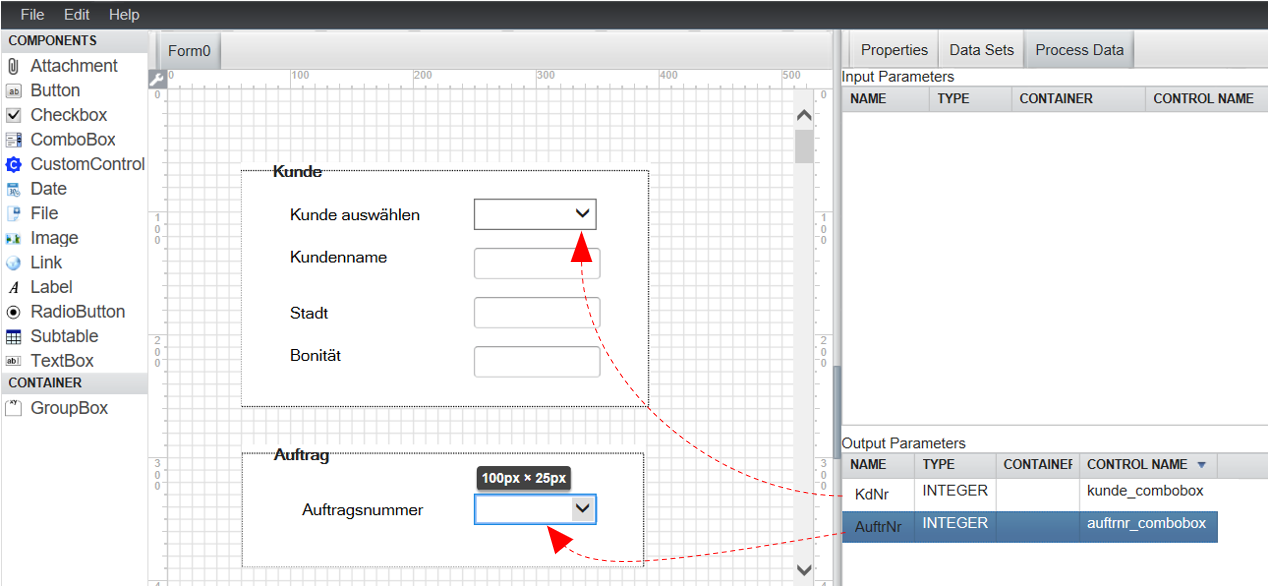
- Alternative 2: Man wählt das Control aus und trägt in dessen Properties unter input parameter oder output parameter den Namen des Parameters ein. Hierbei ist zu beachten, dass der FillMode auf Static gesetzt wird.
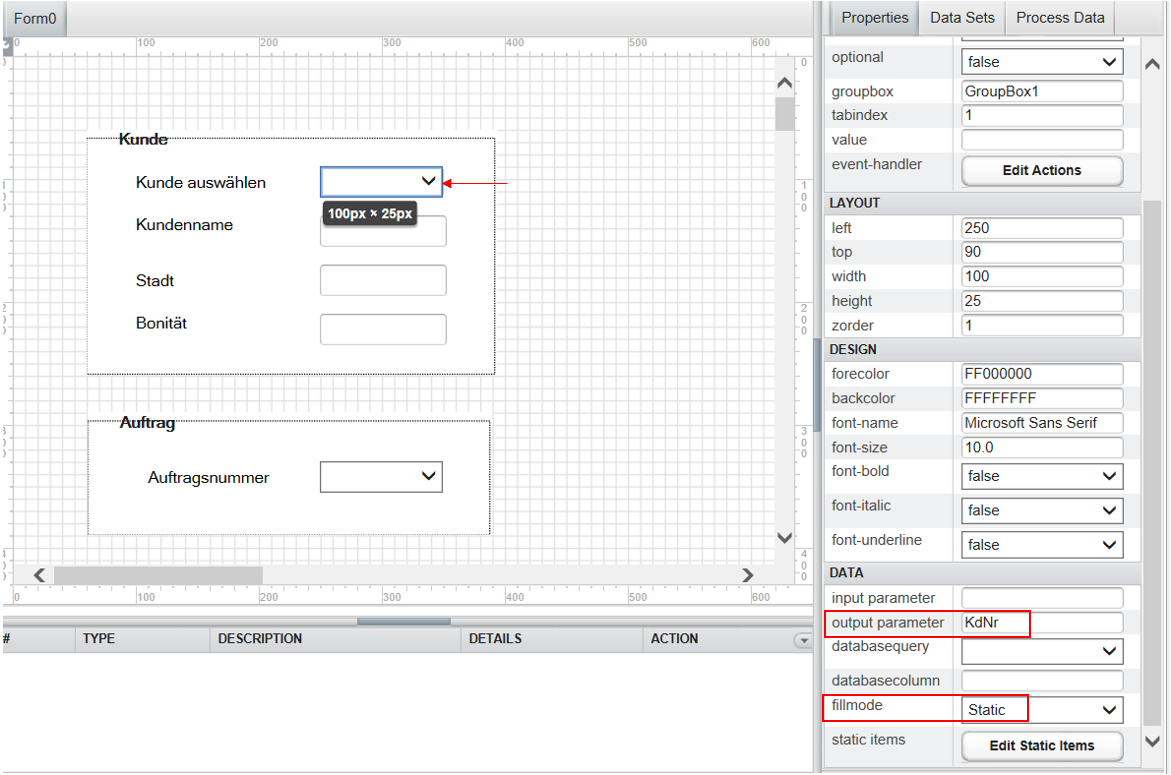
Im Formular Stammdaten abfragen sind die zwei Output-Parameter zu verknüpfen.
Die letzten zwei Abbildungen zeigen die beiden Alternativen am Beispiel der Verknüpfung des output parameters AuftrNr und KdNr mit dem Control auftrnr_combobox bzw. kunde_combobox. Die korrekte Eingabe des Parameternamens bei Alternative 2 vorausgesetzt, führt dies in beiden Fällen zum gleichen in der Abbildung dargestellten Resultat. In den Controls kunde_combobox und auftrnr_combobox werden zur Laufzeit die Liste der Kundennamen und zugehörigen Aufträge zur Auswahl angeboten.
Im Formular Auftrag anzeigen verbinden wir die Input Parameter AuftrNr und KdNr analog zum ersten Formular mit den Textboxen auftrnr_textbox und kdnr_textbox.