Web Client¶
Alternativ zum Rich Client gibt es den ARISTAFLOW-WebClient. Dieser bietet eine identische Funktionalität und das gleiche Look-and-Feel wie der Rich Client.
Um den WebClient zu starten, müssen Sie zusätzlich zum AristaFlow-Server den WebServer starten. Dies können Sie wie gewohnt über das Startmenü
AristaFlow BPM Suite -> Web server with console
oder alternativ im Installationsverzeichnis unter dem Pfad
...\AristaFlow-Chronos\WebServer\bin\webclient.bat tun.
Um den Graphverlauf anzeigen zu können, brauchen Sie zusätzlich den Server Process image renderer with console. Starten Sie diesen über das Startmenü
AristaFlow BPM Suite -> Process image renderer with console
oder alternativ über die Batchdatei im Installationsverzeichnis unter dem Pfad ...\AristaFlow-Chronos\ProcessImageRenderer\bin\processimagerenderer.bat. Nähere Informationen zum Starten von Web Client finden Sie in der Seite Tools starten unter Web Server starten, Process Image Renderer starten und Web Client starten.
Hinweis:
Zum Testen des Urlaubsantrags ist es sinnvoll mehrere Benutzer gleichzeitig im WebClient anzumelden. Da sich aber mit einem Benutzerprofil eines Internet Browsers nur eine Person am Client anmelden kann, braucht man entweder mehrere Browser oder mehrere Profile in einem Browser. Sie können für die drei Beteiligten des Prozesses drei Browser wie z.B. Firefox, Opera und Internet Explorer nehmen.
Zum Erstellen von mehreren Benutzerprofilen beispielsweise im FirefoxBrowser geht man wie folgt vor:
-
Man gibt den Befehl firefox.exe --ProfileManager im Startmenü von Windows an.
-
Oder alternativ drückt man die Tastenkombination [Windows] + [R]. Dann erscheint das „Ausführen Fenster". Geben Sie den Befehl firefox.exe --p ein und bestätigen Sie mit OK.
-
Im nun geöffneten Profil-Manager können Sie weitere Profile erstellen bzw. existierende umbenennen, löschen und starten. Normalerweise legt Firefox automatisch ein Profil mit dem Namen „default" an. Nun legen wir zusätzlich für jeden Bearbeiter (hier Mitarbeiter, Vorgesetzter und Sachbearbeiter) ein eigenes Profil an und melden diese anschließend in einer eigenen Browser-Instanz auf dem WebClient an.
Wir müssen vor jedem Firefox-Start den Profil-Manager wie oben beschrieben öffnen und das geeignete Profil auswählen. Geben Sie dann die Adresse http://localhost:8080/client ein und melden Sie den entsprechenden Benutzer mit dem Passwort an.
Nach dem bereits bekannten Log-in startet die WebClient Oberfläche. Wenn alle Bearbeiter angemeldet sind, können diese nun Prozesse starten und Arbeitsschritte ausführen.
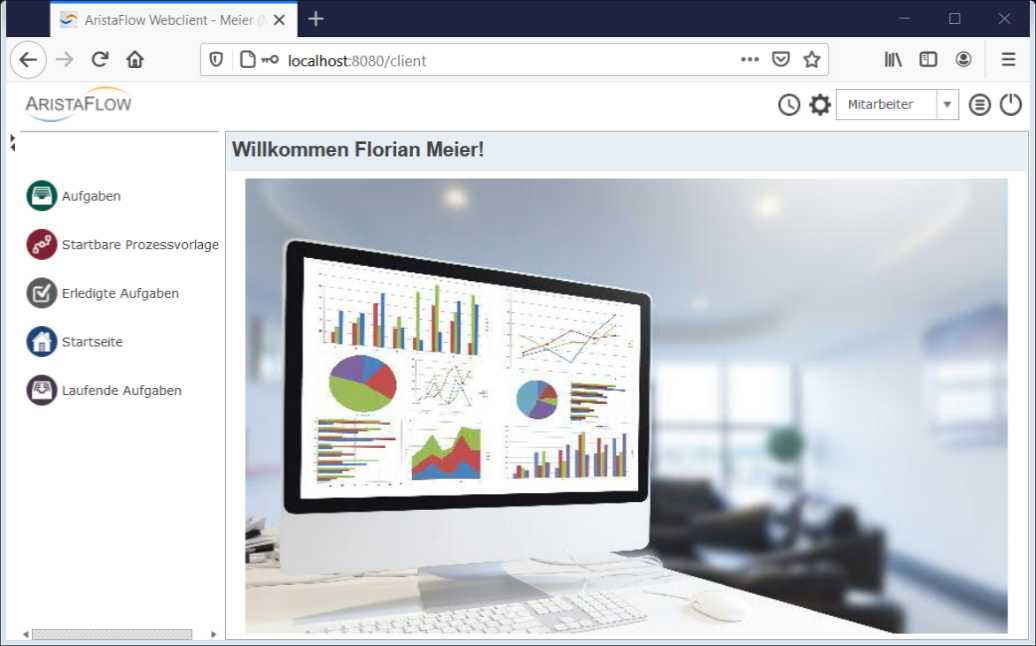
Starten einer Instanz des Prozesses „Urlaubsantrag":
Im Client des Mitarbeiters „Meier" Link Startbare Prozessvorlagen anklicken (links) Doppelklick auf den Prozess „Urlaubsantrag".
Hinweis:
Wenn keine Prozessvorlage unter Startbare Prozessvorlagen zu sehen ist, dann kontrollieren Sie die Starter Rule (Starterregel) unter Template Status im Process Template Editor. Zum Testen tragen Sie als Starter wie im Kapitel Deployment des Prozesses beschrieben „Agent()“ ein. Damit kann der Prozess von jedem Bearbeiter gestartet werden.
Im Arbeitsbereich bei „Aufgaben" wird sofort angezeigt, dass eine neue Aufgabe für den Mitarbeiter „Meier" vorliegt. Wurde bei der Modellierung die Option autostart aktiviert, wird das Formular zur Eingabe der Urlaubsdaten automatisch geöffnet; ansonsten wechseln Sie über den Link „Aufgaben" zur Arbeitsliste. Hier sehen Sie den neuen Schritt „Urlaubsantrag ausfüllen".
Starten Sie nun den Arbeitsschritt durch Doppelklick oder durch Anwahl im Rechtsklickmenü Starten. Es öffnet sich das Formular zur Eingabe der Urlaubsdaten.
Tipp:
Der WebClient bietet genauso wie der RichClient eine einfache Möglichkeit des Echtzeitmonitorings. Damit können Sie den Prozessablauf graphisch nachvollziehen. Durch Rechtsklick auf einen Arbeitslisteneintrag und Auswahl von Zeige die entsprechende Instanz kann die zugehörige Instanz und deren momentaner Ausführungszustand angezeigt werden. In dieser Ansicht kann auch bei Schritten, bei denen der aktuelle Mitarbeiter nicht beteiligt ist, jederzeit über das Update Symbol der aktuelle Zustand der Instanz abgerufen werden.
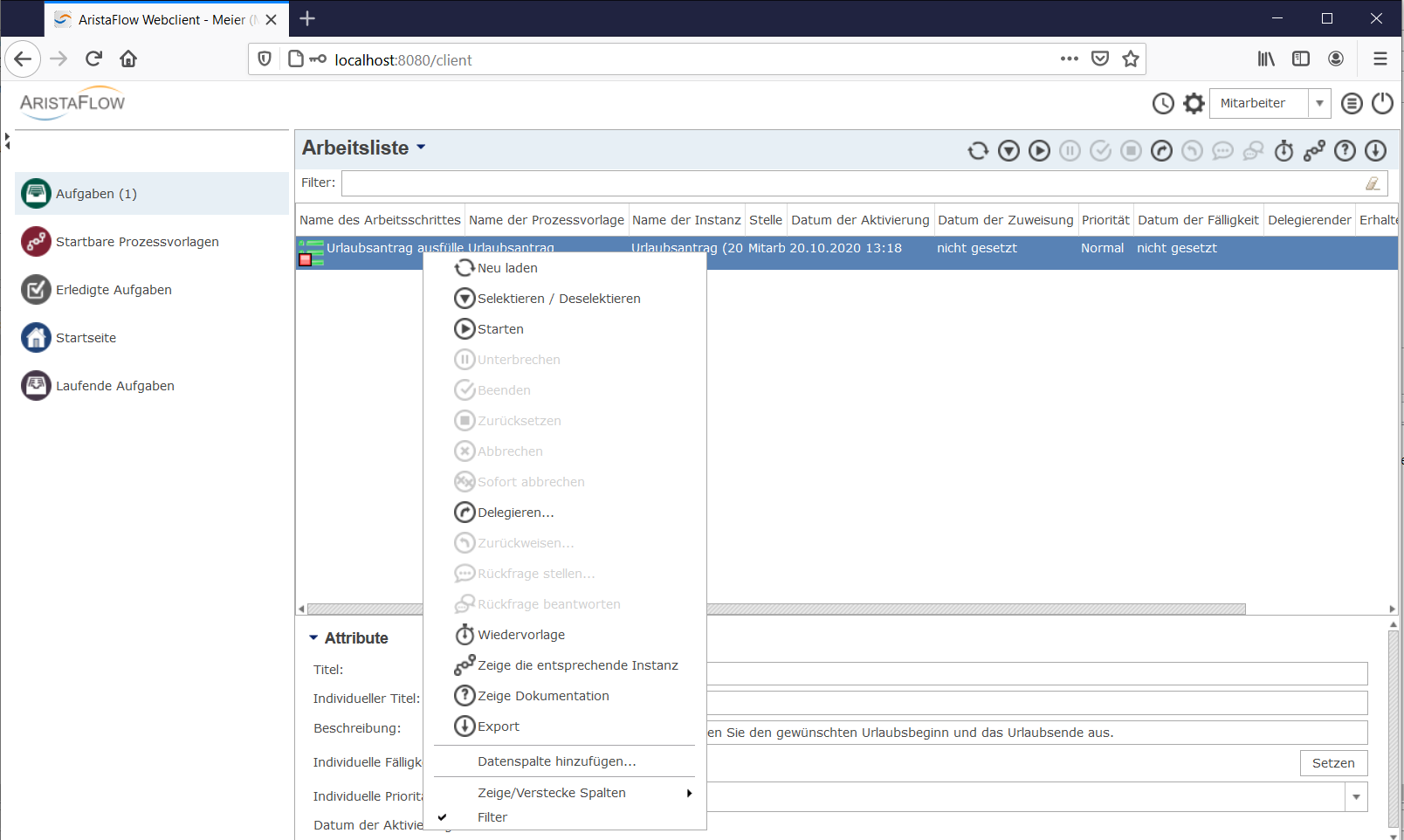
Nach Eingabe der Daten wird das Formular mit Confirm bestätigt. Ein Anklicken von Suspend bewirkt das Speichern der bereits eingegeben Daten mit nachfolgender Suspendierung des Prozessschrittes. Dies ermöglicht es Schritte zu einem späteren Zeitpunkt weiterzubearbeiten.
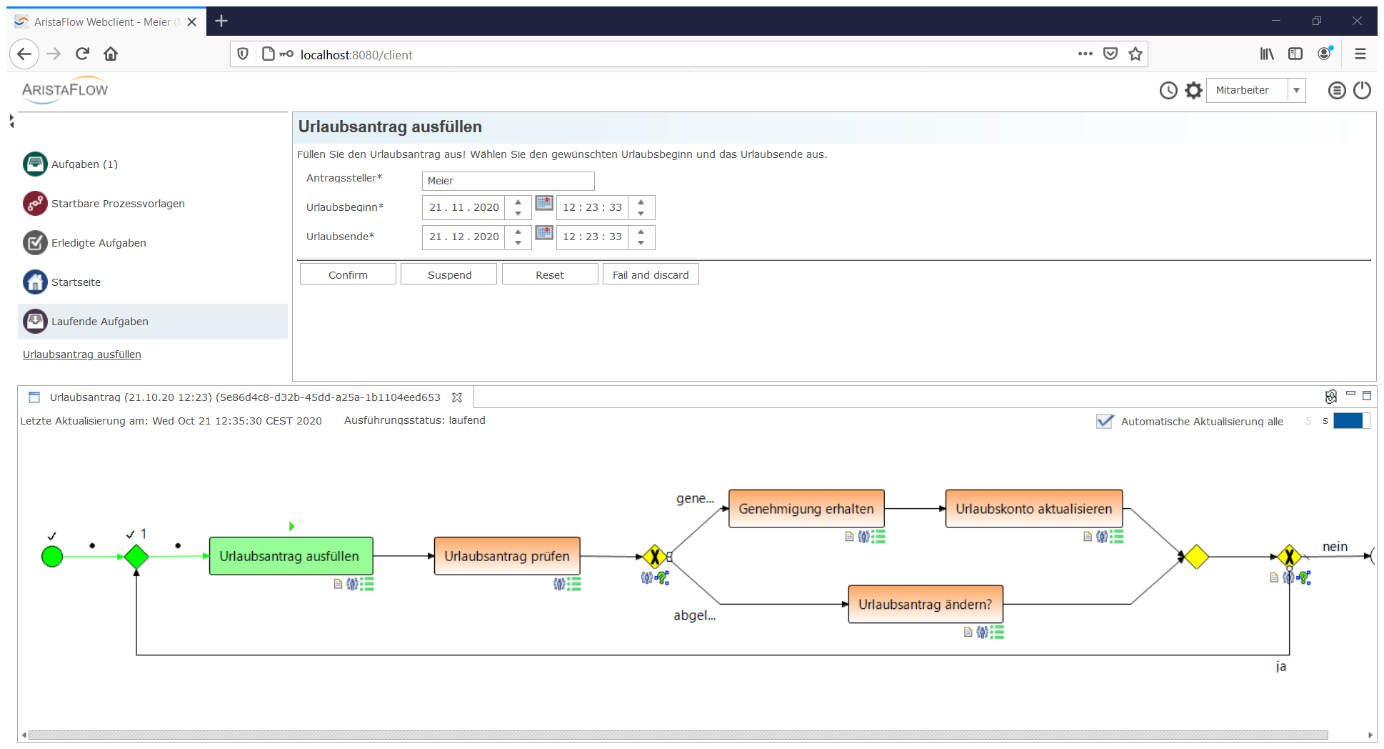
Nach Drücken von Confirm ist der Schritt beendet und wird an den Vorgesetzten von „Meier" (Herr „Schulz") zur Prüfung weitergeleitet.
Die Arbeitslisten (Link „Aufgaben") der angemeldeten Benutzer zeigen im Folgenden exakt diejenigen Prozessschritte an, die von den jeweiligen Benutzern ausgeführt werden sollen. Unter dem Link „Laufende Aufgaben" bzw. „Erledigte Aufgaben" finden Sie die aktuell auszuführenden bzw. schon erledigten Tätigkeiten.
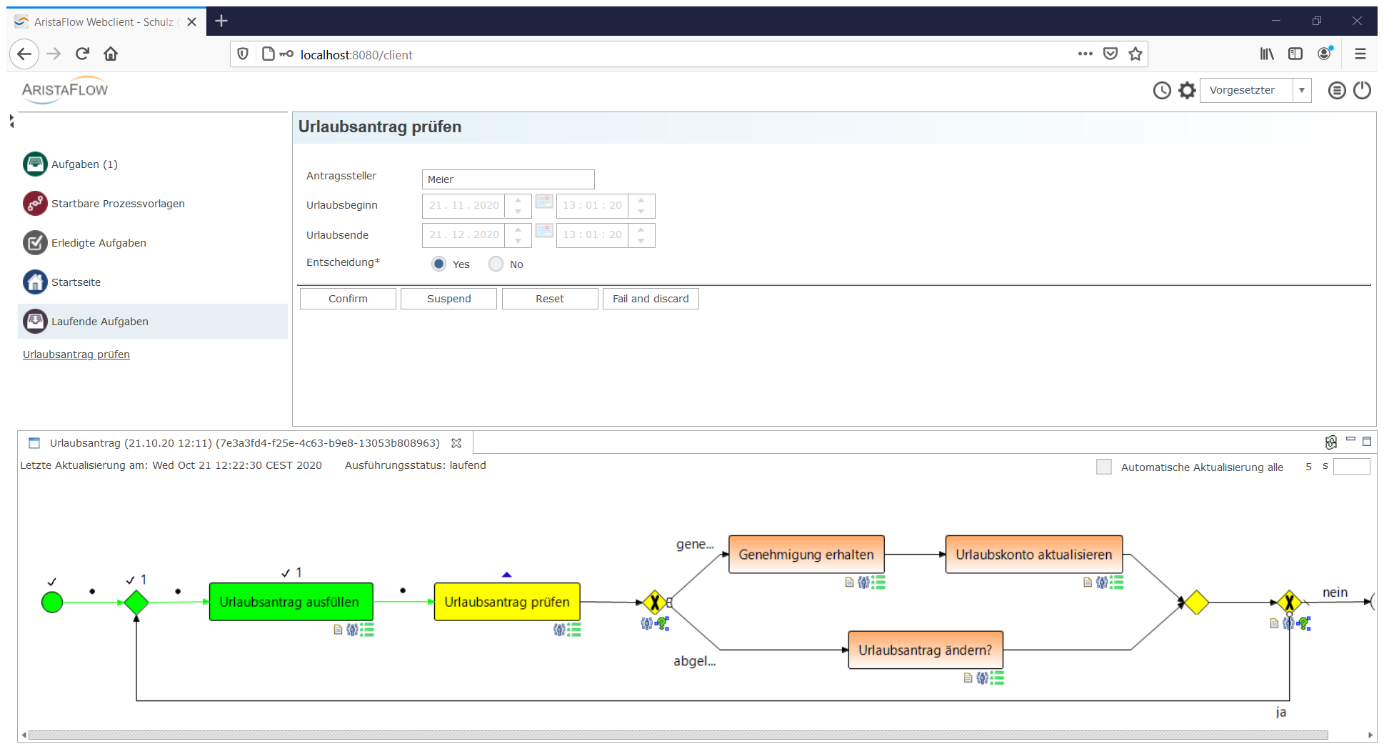
Nun muss der Vorgesetzte „Schulz" entscheiden, ob der Urlaub bewilligt oder abgelehnt wird.
Die Abarbeitung erfolgt analog zum Arbeitsschritt „Urlaubsantrag ausfüllen".
Bei Genehmigung erhält der Antragssteller „Meier" im nächsten Schritt eine Bestätigung, dass sein Urlaub genehmigt wurde. Mit Confirmbeendet er den Schritt.
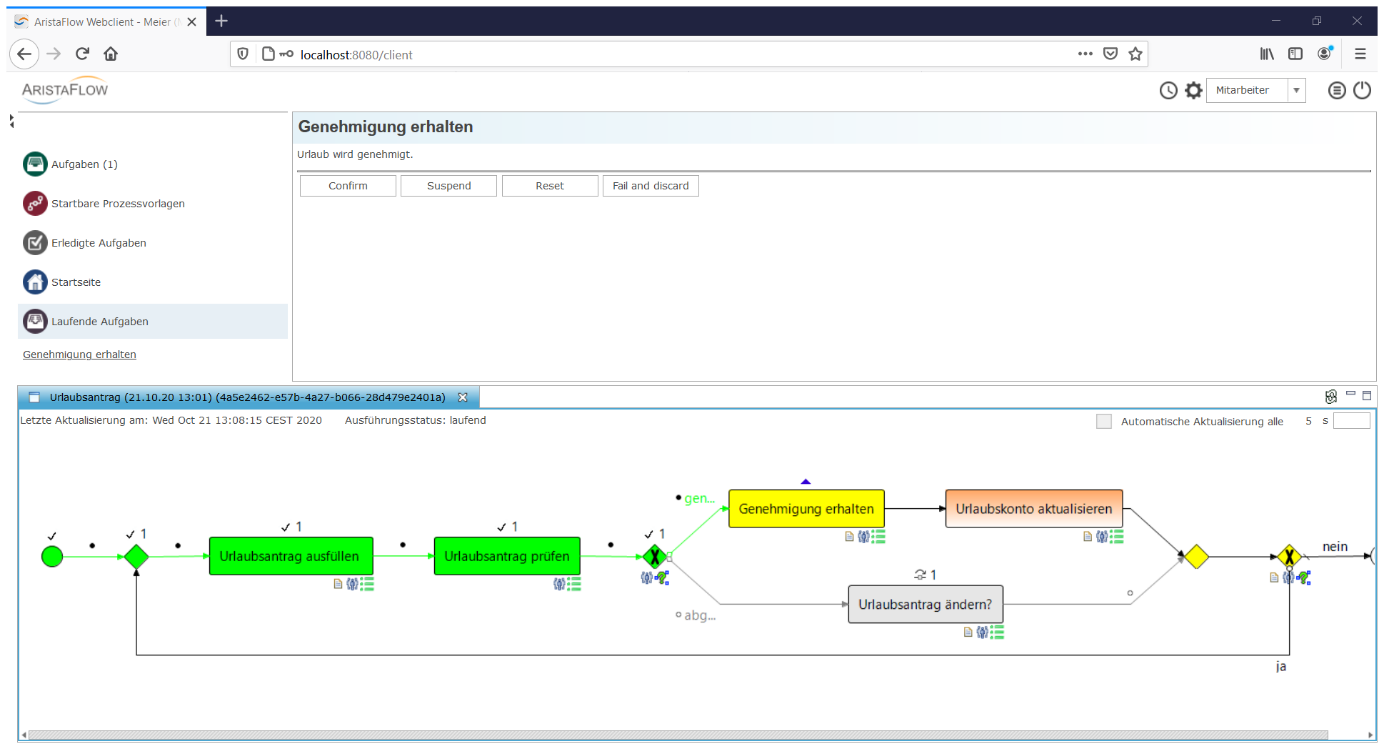
Nun ist der Sachbearbeiter „Schmidt" dran; er muss das Urlaubskonto durch einen Klick auf Confirm aktualisieren. Danach endet der Prozess.
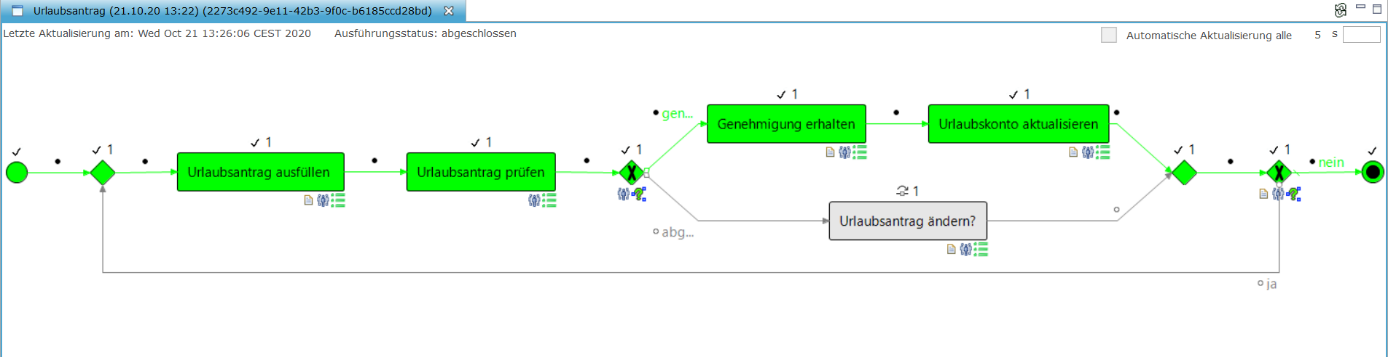
Bei Ablehnung kann der Mitarbeiter „Meier" einen neuen Urlaubsantrag stellen. Bei erneuter Antragsstellung beginnt der Prozess von vorne.

Wenn kein neuer Antrag gestellt wird, dann erreicht der Graph den Endpunkt und der Prozess ist beendet.