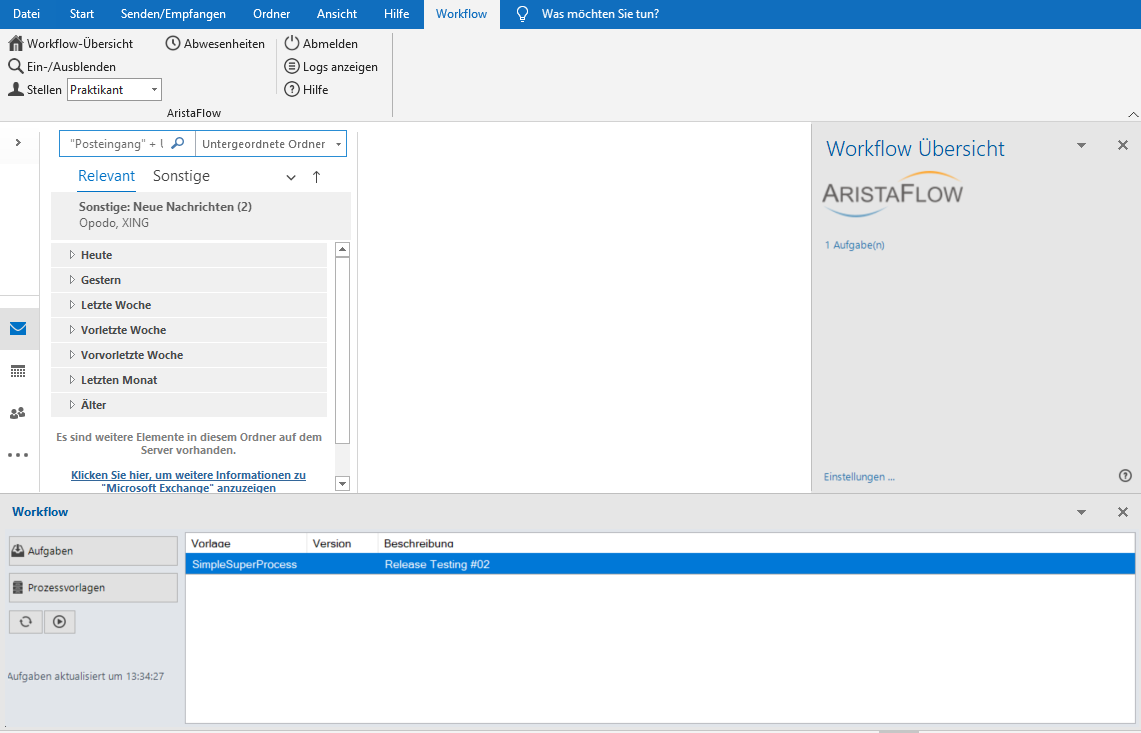Konfiguration¶
WebService-API aktivieren¶
-
Um Ihr Outlook mit den AristaFlow Servern zu verbinden, müssen Sie zuerst WebService-API aktivieren. Dazu legen Sie Konfigurationsdateien mit dem Namen ADEPT2.properties für den Server, AutomaticClient und ProcessImageRenderer an.
- Die Datei für den Aristaflow Server speichern Sie im Installationsverzeichnis unter dem Pfad ...\Aristaflow-Chronos\Server\conf mit folgenden Daten:
LicenceManager.ExportVia = ${arflow:confVar.MainExportService}, ws OrgModelManager.ExportVia = ${arflow:confVar.MainExportService}, ws ProcessManager.ExportVia = ${arflow:confVar.MainExportService}, ws ExecutionManager.ExportVia = ${arflow:confVar.MainExportService}, ws WorklistManager.ExportVia = ${arflow:confVar.MainExportService}, ws RuntimeService.ExportVia = ${arflow:confVar.MainExportService}, ws - Die Datei für Automatic Client speichern Sie im Installationsverzeichnis unter dem Pfad ...\Aristaflow-Chronos\AutomaticClient\conf mit folgenden Daten:
Instances.RuntimeManager = RemoteHTMLRuntimeManager RemoteHTMLRuntimeManager.Implementation = de.aristaflow.adept2.core.runtimemanager.defaultimplementation.DefaultRuntimeManager RemoteHTMLRuntimeManager.PublishService = true RemoteHTMLRuntimeManager.ExportVia = ${arflow:confVar.MainExportService}, ws GUIManager.Implementation = de.aristaflow.adept2.ui.guimanager.RemoteHTMLGUIManager HTTPService.Implementation = de.aristaflow.adept2.ui.htmlgui.httpservice.EmbdServContHTTPService ServletService.Port = 81 - Die Datei für Process Image Renderer speichern Sie im Installationsverzeichnis unter dem Pfad ...\Aristaflow-Chronos\ProcessImageRenderer\conf mit folgenden Daten:
ServletService.Port = 82 ProcessImageRenderer.ExportVia = ${arflow:confVar.MainExportService}, ws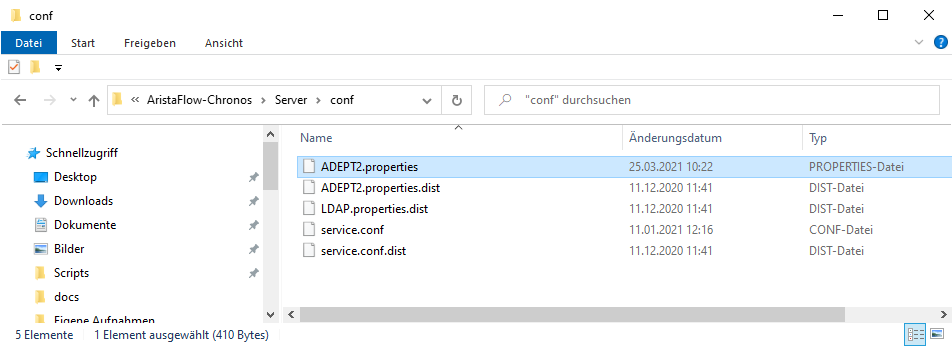
- Die Datei für den Aristaflow Server speichern Sie im Installationsverzeichnis unter dem Pfad ...\Aristaflow-Chronos\Server\conf mit folgenden Daten:
-
Nun starten Sie den Aristaflow Server, Automatic Client und Process Image Renderer und entnehmen aus den jeweiligen Consolen die entsprechenden http-URLs mit AristaFlowWebService im Pfad. Kopieren Sie diese URLs mit der Tastenkombination Strg+C , um sie in die Einstellungen von Outlook Add-In einzutragen.
 Hinweis: Wenn Sie die Server als Dienst unter Windows Dienste starten, dann finden Sie die http-URLs im Installationsverzeichnis des entsprechenden Servers unter dem Pfad ...\logs\service.log. Öffnen Sie diese Dateien in einem Editor und entnehmen die URLs mit AristaFlowWebService im Pfad.
Hinweis: Wenn Sie die Server als Dienst unter Windows Dienste starten, dann finden Sie die http-URLs im Installationsverzeichnis des entsprechenden Servers unter dem Pfad ...\logs\service.log. Öffnen Sie diese Dateien in einem Editor und entnehmen die URLs mit AristaFlowWebService im Pfad.
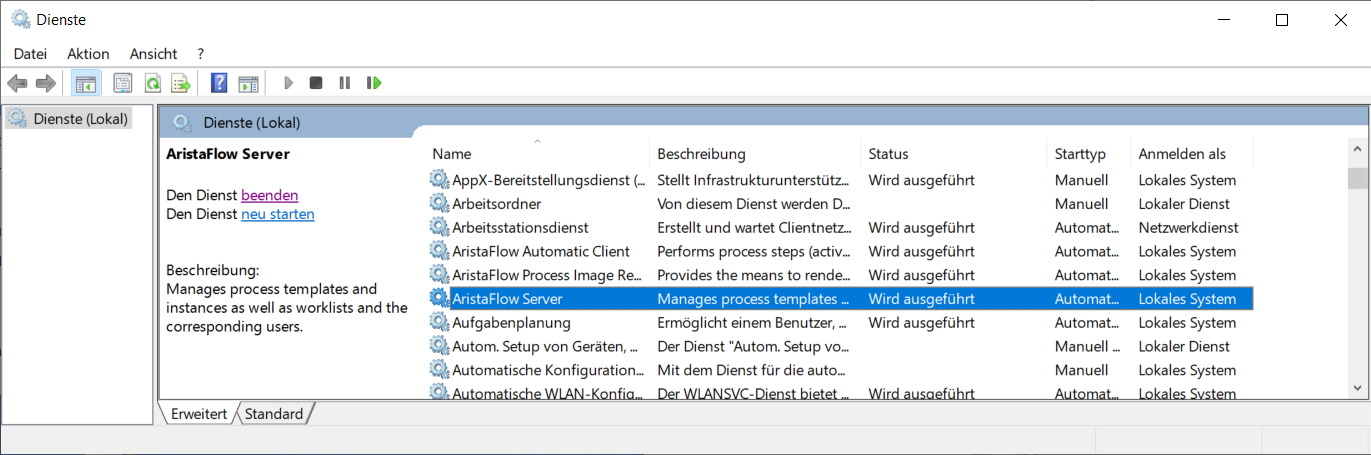
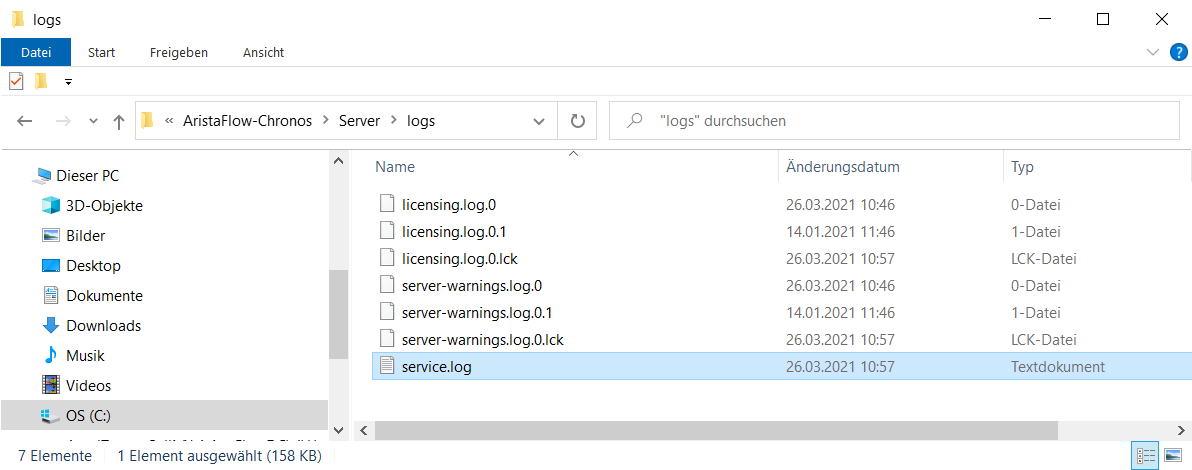
-
Klicken Sie auf Workflow -> Einstellungen und fügen Sie die kopierten Konfigurationswerte aus dem vorigen Schritt ein.
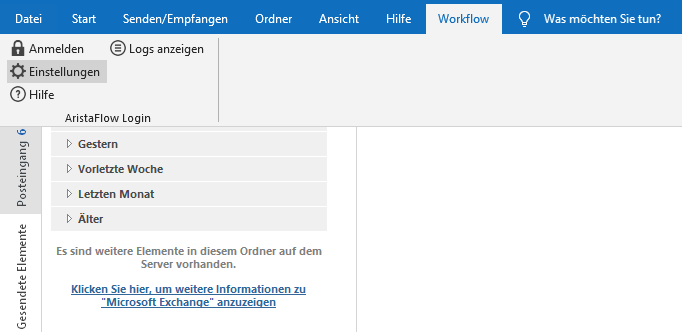 AristaFlow Server: http://..localhost-Adresse../AristaFlowWebService/
AristaFlow Server: http://..localhost-Adresse../AristaFlowWebService/
HTML Runtime Manager: http://..localhost-Adresse../AristaFlowWebService/RuntimeManager/RemoteHTMLRuntimeManager/
Process Image Renderer: http://..localhost-Adresse../AristaFlowWebService/ProcessImageRenderer/ProcessImageRenderer/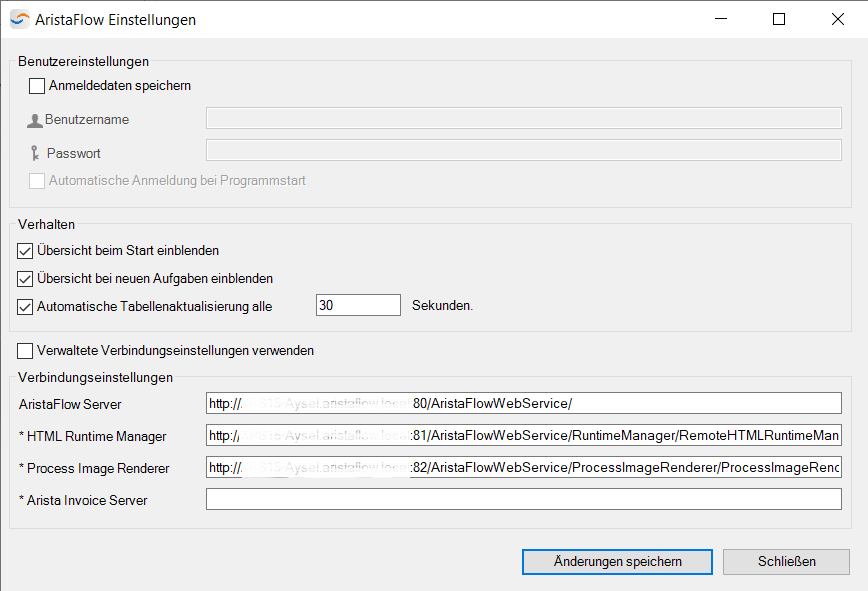
Hinweis: Der HTML Runtime Manager läuft beim Automatic Client mit und bekommt den Wert aus der Automatic Client Console. Klicken Sie auf Änderungen speichern, um die Konfigurationswerte zu speichern. -
Loggen Sie sich mit den Zugangsdaten stefan03 und password ein.
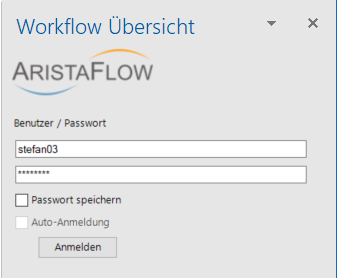
Klicken Sie auf Startbare Prozesse (rechts im Tab Workflow Übersicht) und starten Sie eine Prozessvorlage.