Start tools¶
Start the individual BPM Suite tools¶
The AristaFlow BPM Suite consists of several editors for modeling the processes and clients for executing these processes. There is also an analysis tool Monitor for monitoring the processes. To start these tools, the AristaFlow server must always be started beforehand.
Start AristaFlow Server¶
In order to be able to start a BPM tool, you first have to start the AristaFlow Server.
There are different ways to start a server. After an installation with the Windows Installer, you can start the server
-
via the start menu entry such as AristaFlow BPM Suite -> Server with console
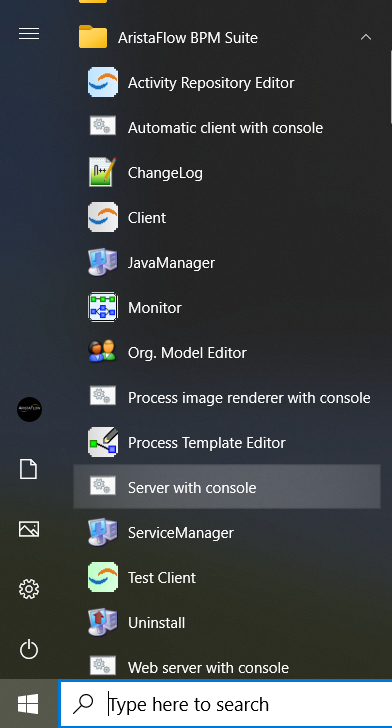
-
in the installation directory such as .../AristaFlow-Chronos/Server/bin/ via the Server.bat
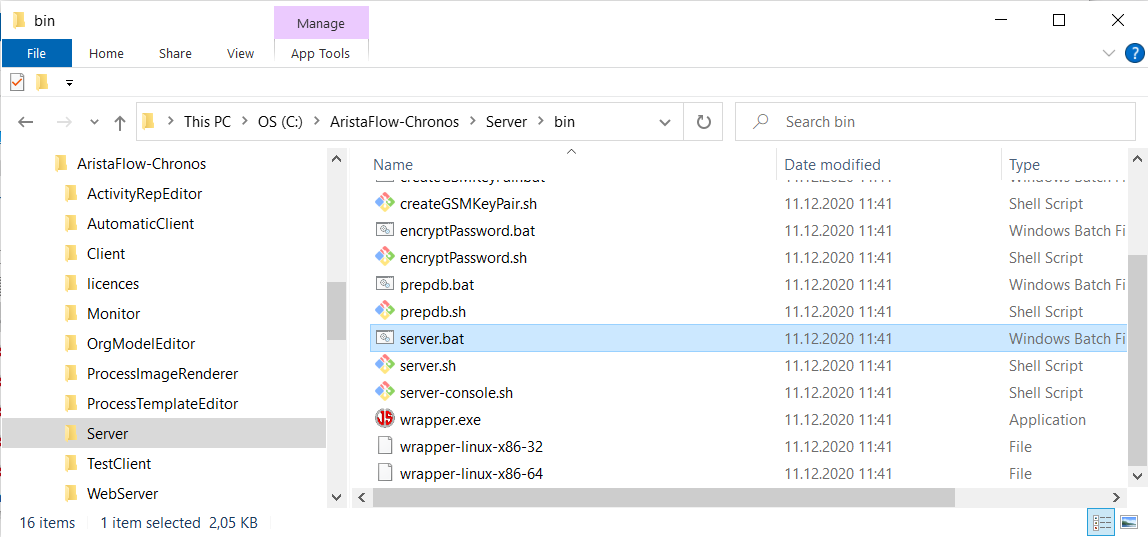
-
Or alternatively be started as a Windows service under Services AristaFlow-Server.
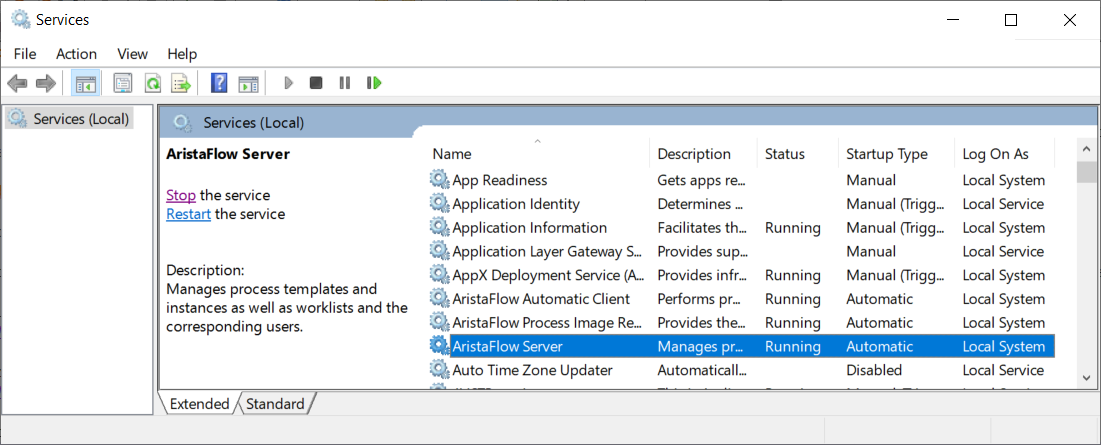
note
When installing the AristaFlow Bundle, start the server and tools only in the corresponding unzipped folder. (see AristaFlow-Package)
Start Process Template Editor¶
After starting the AristaFlow Server, you can start the Process Template Editor to model your own processes. You start this tool in the installation directory .../AristaFlow-Chronos/ProcessTemplateEditor/ via the ProcessTemplateEditor.exe or via the start menu entry AristaFlow BPM Suite -> Process Template Editor.
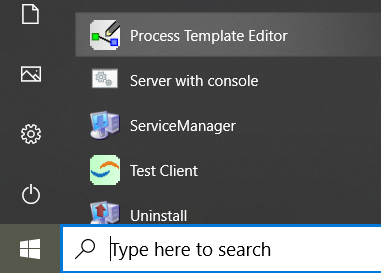
With supervisor / password you can log into all AristaFlow BPM tools.
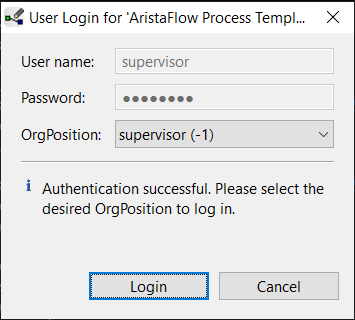
Further information is available from the Process Template Editor User Manual. Additionally use the request for time off tutorial to familiarize yourself with the Process Template Editor. Please read the Pages modeling control flow, modeling data flow, staffassignment and assign activities.
Start Org Model Editor¶
You can start the Org.Model Editor for mapping an organizational model in the same way as Process Template Editor in the installation directory .../AristaFlow-Chronos/OrgModelEditor/ via OrgModelEditor.exe or via the start menu entry AristaFlow BPM Suite -> Org Model Editor.
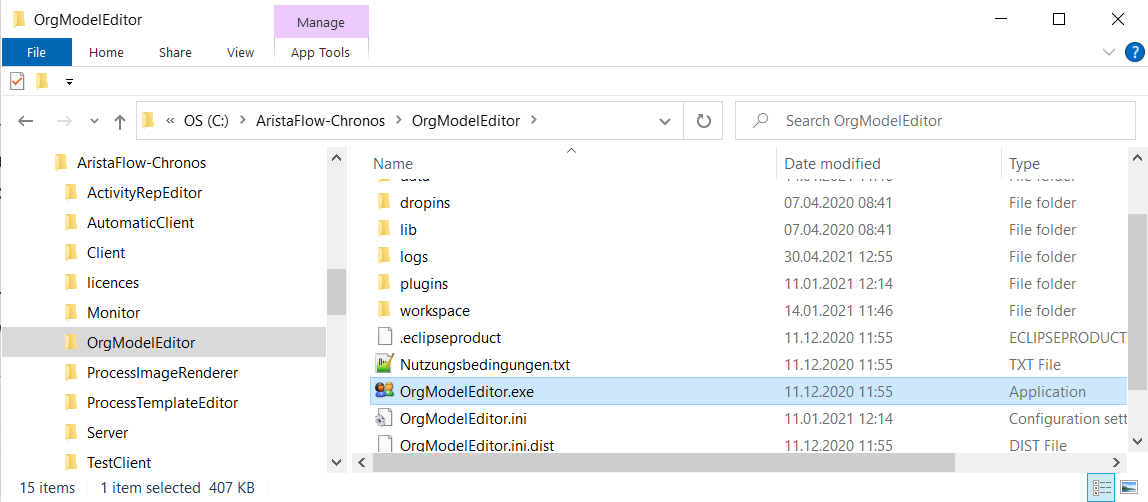 Under Org Model Editor User Guide you can get an overview of the Org Model Editor. To model a company structure, please have a look at Request for Time Off Tutorial.
Under Org Model Editor User Guide you can get an overview of the Org Model Editor. To model a company structure, please have a look at Request for Time Off Tutorial.
Start Activity Repository Editor¶
The Activity Repository Editor also starts under .../AristaFlow-Chronos/ActivityRepEditor/ with the ActivityRepositoryEditor.exe or via the start menu entry AristaFlow BPM Suite -> Activity Repository Editor.
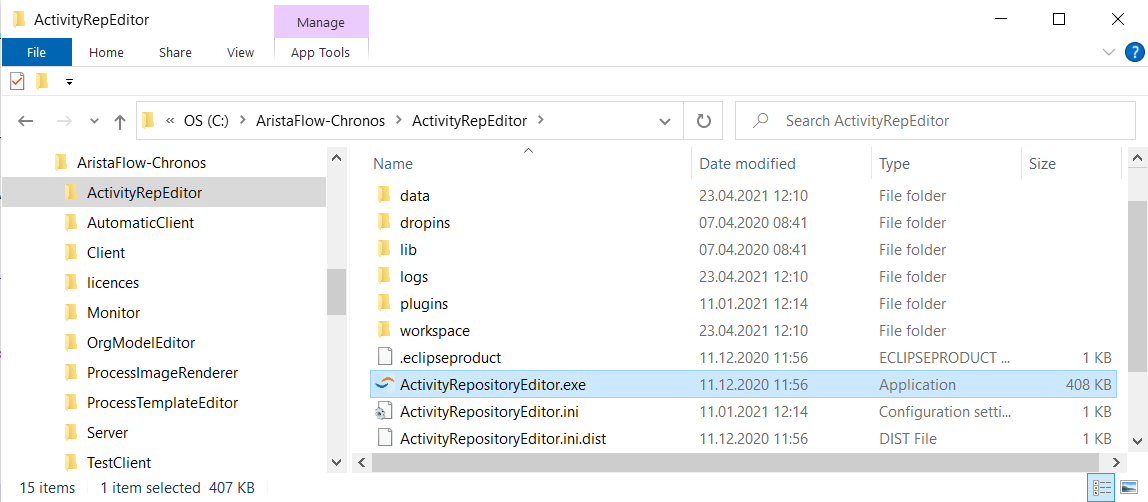
Start Monitor¶
Start the Monitor as an analysis tool under .../AristaFlow-Chronos/Monitor via the exe file Monitor.exe or via the start menu entry AristaFlow BPM Suite -> Monitor.
 In tutorials Time off Request you can see how to use the Monitor to monitor the processes.
In tutorials Time off Request you can see how to use the Monitor to monitor the processes.
Clients¶
You can test or execute the process templates you have modeled or existing with clients. Various clients are available for this, for example the Test Client for testing and the Rich Client for execution. You do not need to start another server for these clients.
Start Test Client¶
With the Test Client you can test a process while it is being modeled. Test Client can be started either from the Process Template Editor or separately.
The Test Client is started from the Process Template Editor by simply clicking on Run Template.
 Opened process templates are then executed directly from the editor in the Test Client.
The path to TestClient.exe is set by default in the configuration of the editor. In the event of starting problems, however, it can be checked.
Tab Window → Preferences → Test Client Connection
Opened process templates are then executed directly from the editor in the Test Client.
The path to TestClient.exe is set by default in the configuration of the editor. In the event of starting problems, however, it can be checked.
Tab Window → Preferences → Test Client Connection
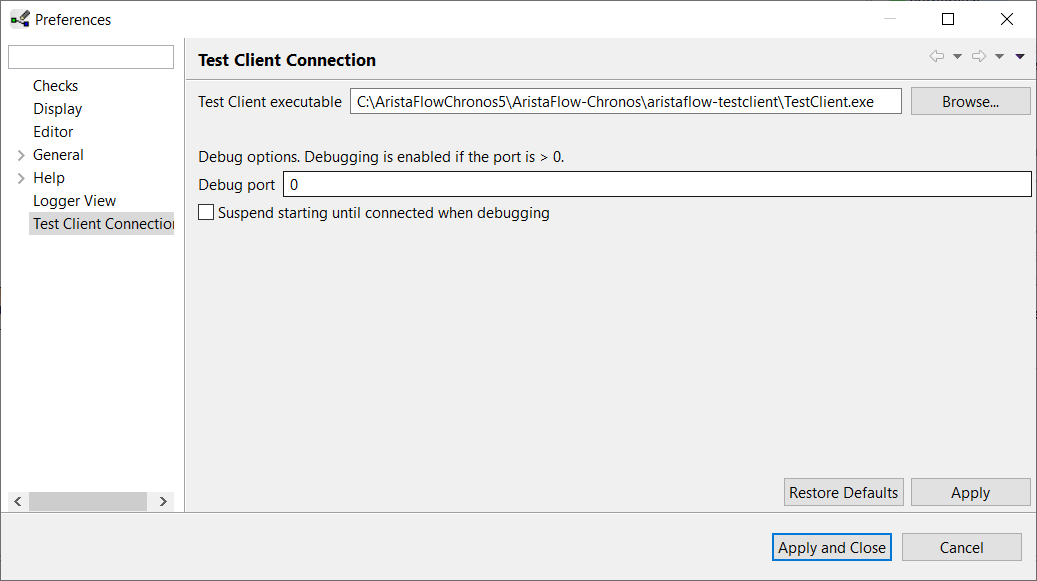 The Test Client can remain open, a renewed execution of Run Template creates new instances in the Test Client.
The Test Client can remain open, a renewed execution of Run Template creates new instances in the Test Client.
For a separate start select the start menu entry AristaFlow BPM Suite -> Test Client or start the exe file TestClient.exe in the directory .../AristaFlow-Chronos/TestClient/.
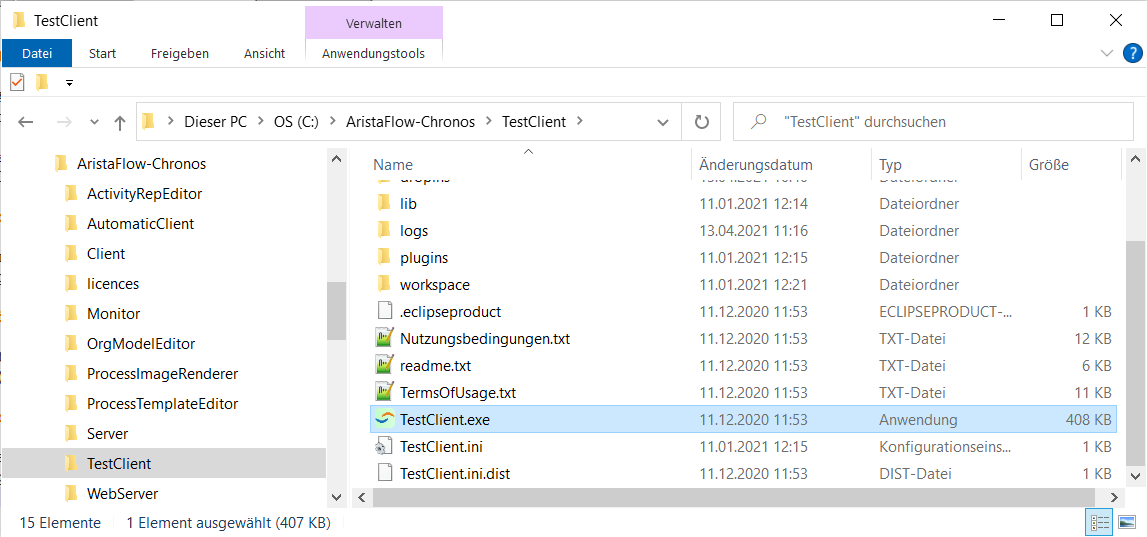 In the User Guide you get an overview of the Test Client and in the Tutorial Request for Time off you can retrace the test of a process.
In the User Guide you get an overview of the Test Client and in the Tutorial Request for Time off you can retrace the test of a process.
Start Rich Client¶
With the Rich Client you execute the fully modeled processes. It represents the work surface for the end user. You start this client via the start menu entry AristaFlow BPM Suite -> Client or via the exe file Client.exe in the directory .../AristaFlow-Chronos/Client/.
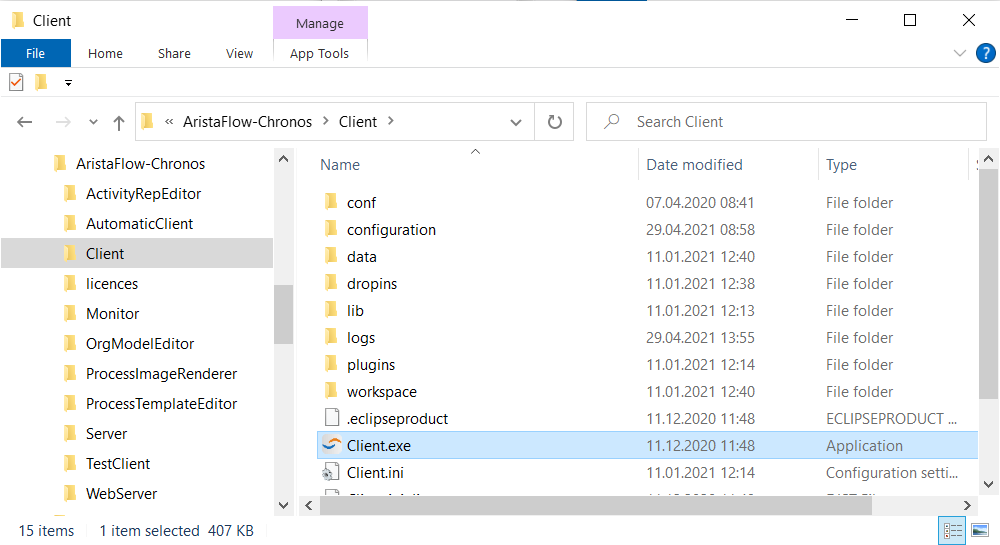
Each user can log in to this client with their own access data. You can of course also use the Rich Client for testing by logging in as a supervisor.
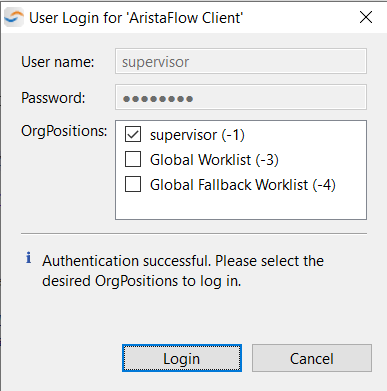
For more information on logging in, please have a look at Tutorial Request for Time off -> Rich Client. Since the use of the Rich and Web Client is the same, you can follow the execution of a process in Tutorial Request for Time off -> Web Client.
Start Automatic Client¶
However, if you include automatic steps in your workflow, then you also need the Automatic Client server to execute the process, which you can start in the same way as the AristaFlow Server as described above. The Automatic Client is based on the AristaFlow Server and when Automatic Client is started, the AristaFlow Server also starts automatically.
- The start menu entry for the Automatic Client is AristaFlow BPM-Suite -> Automatic client with console
- It can also be started as a Windows service AristaFlow Automatic Client or in the .../AristaFlow-Chronos/AutomaticClient/bin/ folder as a batch file automaticclient.bat.
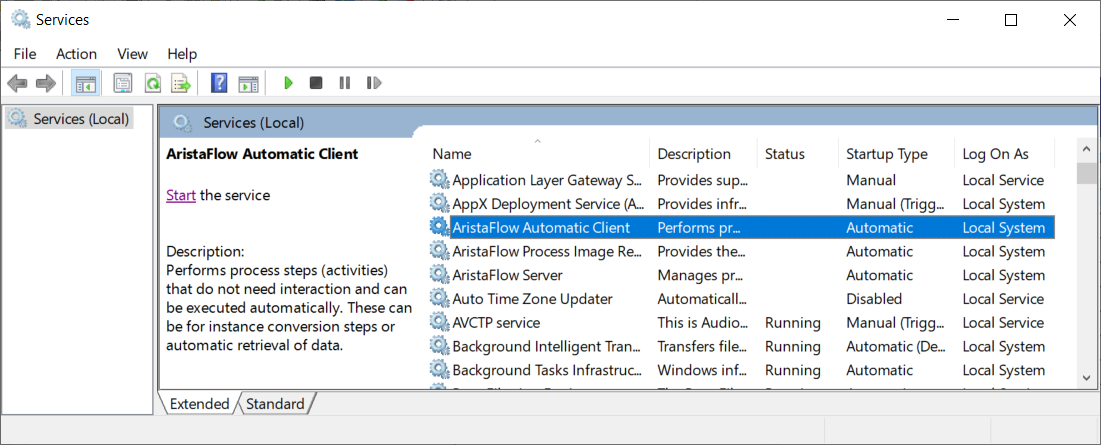
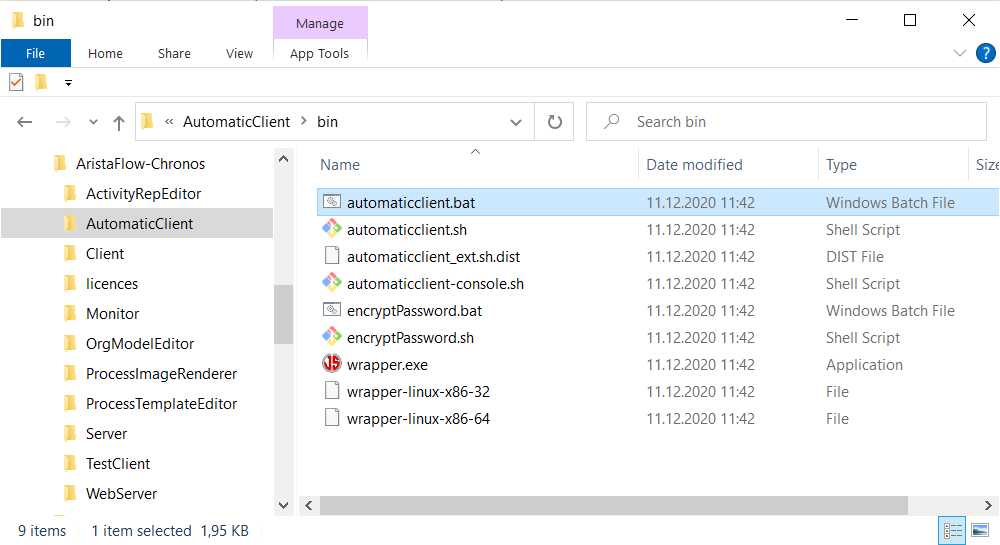
note
In the integrated AristaFlow Server under the path .../AristaFlow-Chronos/aristaflow-server-integrated/bin/, both servers, i.e. AristaFlow Server and Automatic Client, are installed. After starting this server you need do not start the Automatic Client explicitly.
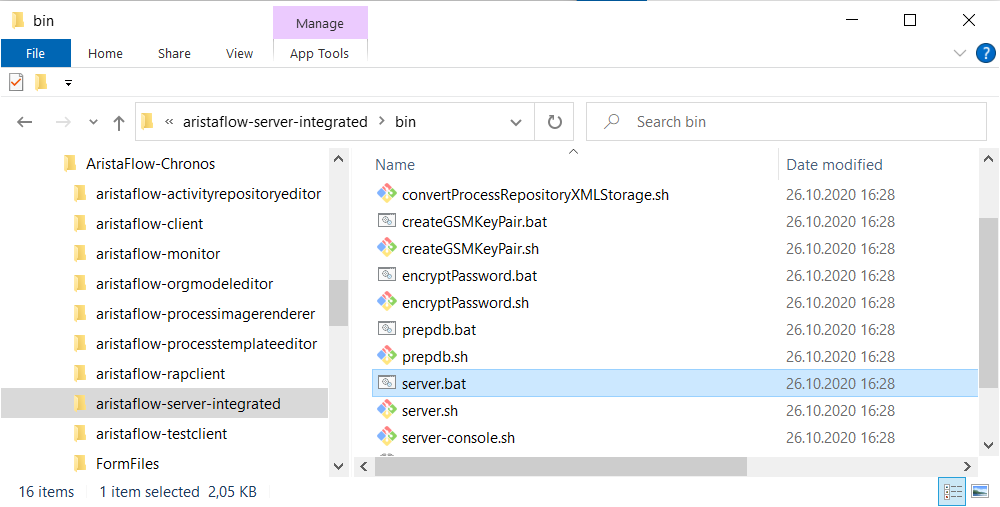
You can get more information about Automatic Client under Request for Time off -> Automatic Client.
Start Web Server¶
However, if you want to run your processes with your Microsoft Outlook or with a WebClient instead of Rich Client, you must also start the Web Server.
- The start menu entry for the Web Server is AristaFlow BPM-Suite -> Web server with console.
- It can also be started as a Windows service Web Client or in the .../AristFlow-Chronos/WebServer/bin/ folder as a batch file webclient.bat.
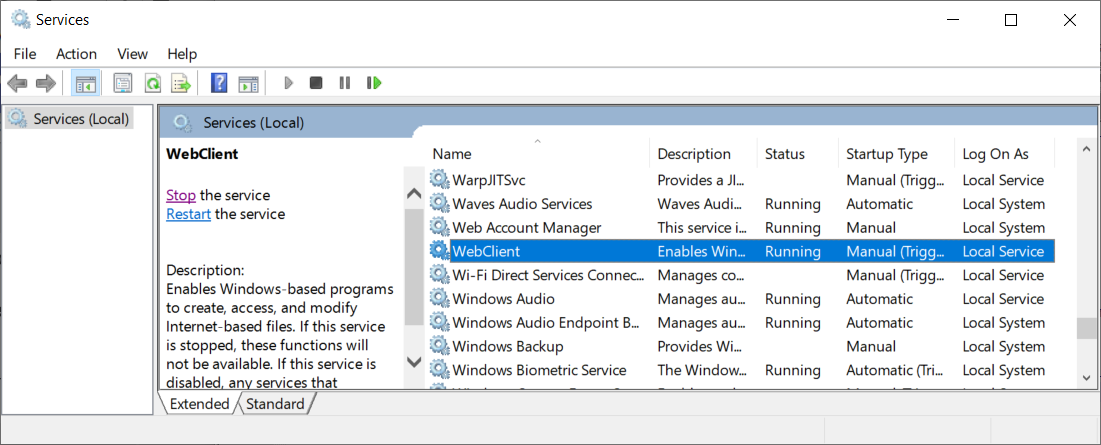
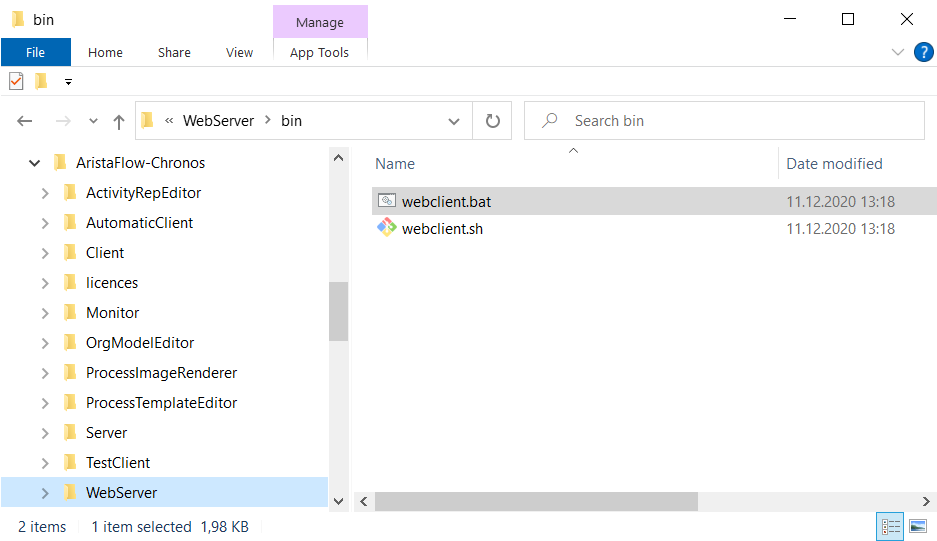 In the AristaFlow Package, the Web Client is located in the aristaflow-rapclient folder.
In the AristaFlow Package, the Web Client is located in the aristaflow-rapclient folder.
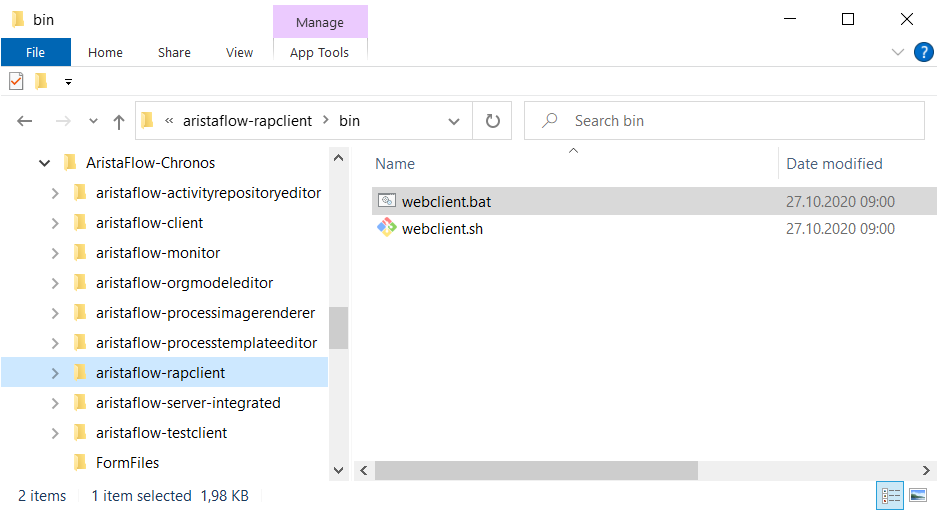
Start Process Image Renderer¶
For the graphical view of a process in the WebClient or Outlook, you also need the server for Process Image Renderer.
- The start menu entry for the Process Image Renderer is AristaFlow BPM-Suite -> Process image renderer with console.
- It can also be started as a Windows service AristaFlow Process Image Renderer or in the .../AristFlow-Chronos/ProcessImageRenderer/bin/ folder as a batch file processimagerenderer.bat.
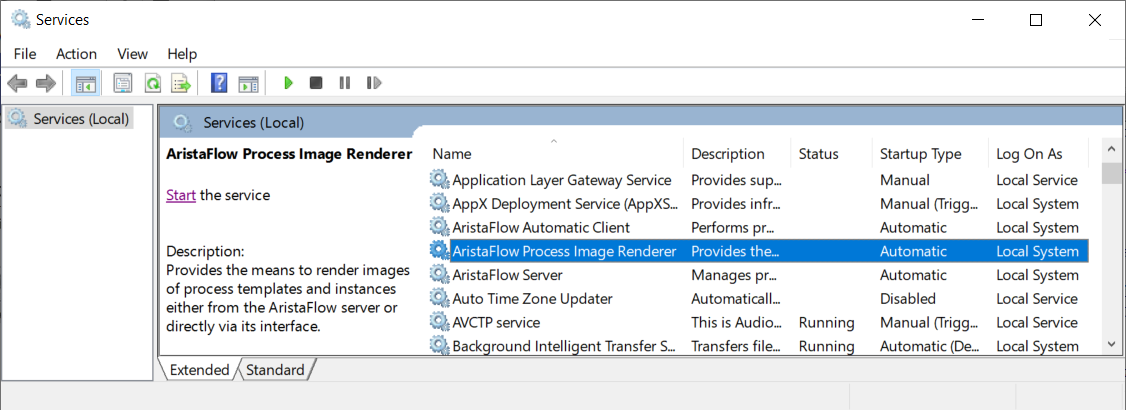
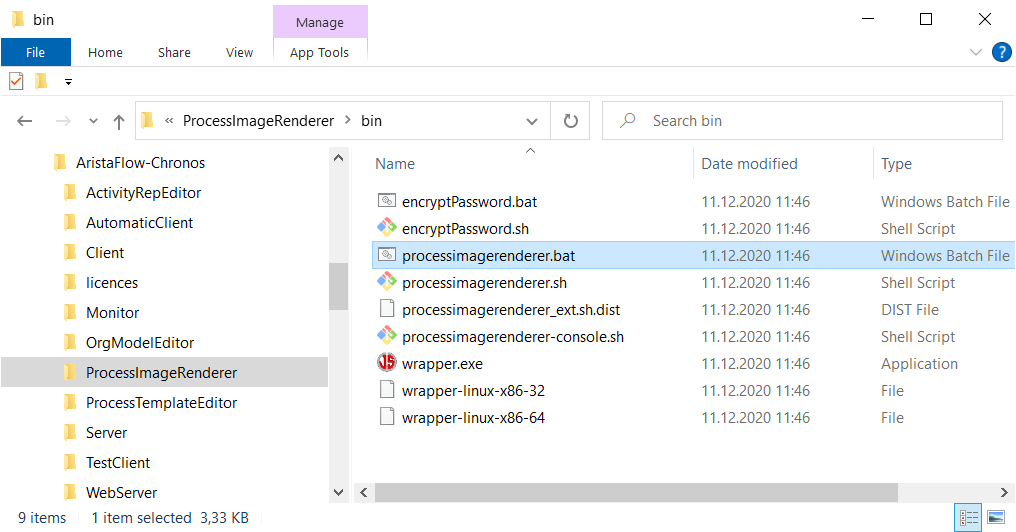
Start Web Client¶
As an alternative to Rich Client you can run the Web Client in an Internet browser. With this client you have all the options as with a Richt Client.
To do this, open a browser and enter http://localhost:8080/client.
Log in with the access data of a user such as stefan03 and password or as supervisor.
 You can then run a template by clicking on Instantiable Templates. Here are all templates that have been uploaded to the AristaFlow Server, i.e. all templates that are in the Template Manager View of the Process Template Editor.
The execution of the process Request for Time off in the Web Client can be found under Tutorials Request for Time off. In this tutorial you will find out how the process templates are to be uploaded to the server on the page Deployment.
You can then run a template by clicking on Instantiable Templates. Here are all templates that have been uploaded to the AristaFlow Server, i.e. all templates that are in the Template Manager View of the Process Template Editor.
The execution of the process Request for Time off in the Web Client can be found under Tutorials Request for Time off. In this tutorial you will find out how the process templates are to be uploaded to the server on the page Deployment.
note
To start Web Client, the two servers, AristaFlow Server and Web Server, must be started beforehand. For the graphical view you also need the Process Image Renderer.