Tools starten¶
Die einzelnen BPM Suite Tools starten¶
Die AristaFlow BPM Suite besteht aus verschiedenen Editoren zur Modellierung der Prozesse und Clients zur Ausführung dieser Prozesse. Darüber hinaus existiert auch ein Analyse-Tool Monitor zur Überwachung der Prozesse. Für den Start dieser Tools muss immer der AristaFlow Server davor gestartet werden.
AristaFlow Server starten¶
Um ein BPM Tool starten zu können, müssen Sie als allererstes den AristaFlow Server starten.
Es gibt verschiedene Möglichkeiten um einen Server zu starten. Nach einer Installation mit dem Windows Installer können die Server
-
über den Startmenüeintrag wie z.B. AristaFlow BPM Suite -> Server with console
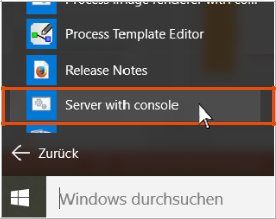
-
im Installationsverzeichnis wie z.B..../AristaFlow-Chronos/Server/bin/ über die Server.bat
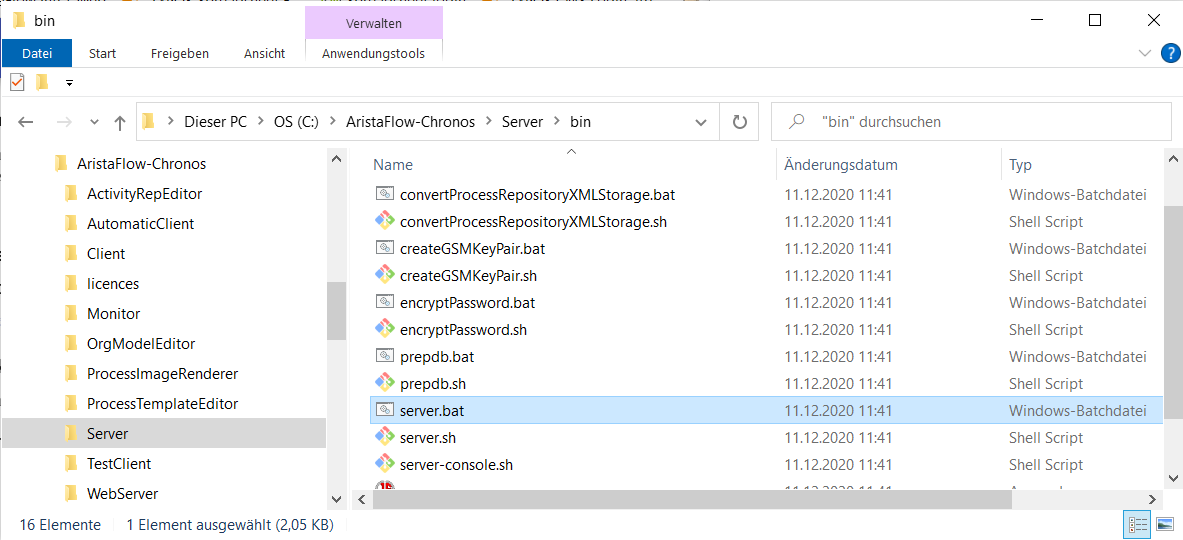
-
Oder alternativ als Windows-Dienst unter Dienste AristaFlow-Server gestartet werden.
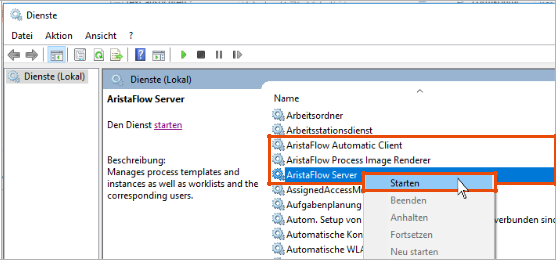
Hinweis
Bei einer Installation von AristaFlow Bundle starten Sie die Server und Tools nur in entsprechenden entpackten Ordner. (siehe AristaFlow-Package)
Process Template Editor starten¶
Nach dem Start des AristaFlow Servers können Sie zur Modellierung Ihrer eigenen Prozesse den Process Template Editor starten. Dieses Tool starten Sie im Installationsverzeichnis .../AristaFlow-Chronos/ProcessTemplateEditor/ über die ProcessTemplateEditor.exe oder über den Startmenüeintrag AristaFlow BPM Suite -> Process Template Editor.
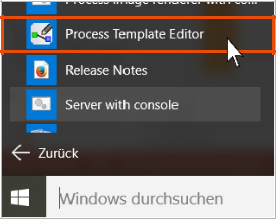
Mit supervisor / password können Sie sich in allen AristaFlow BPM Tools einloggen.
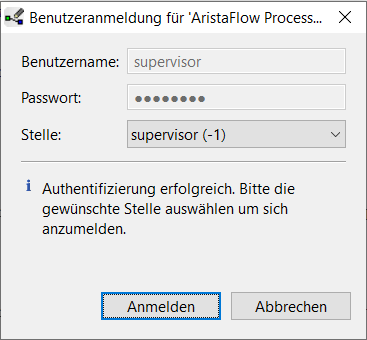
Weitere Informationen erhalten Sie unter dem Benutzerhandbuch Process Template Editor. Anhand des Urlaubsantragstutorials machen Sie sich vertraut mit dem Process Template Editor. Dazu lesen Sie bitte die Seiten Prozessschritte modellieren, Datenelemente modellieren,Bearbeiter zuweisen und Aktivitäten zuweisen.
Org Model Editor starten¶
Den Org.Model Editor zur Abbildung eines Organisationsmodells können Sie analog zu Process Template Editor im Installationsverzeichnis .../AristaFlow-Chronos/OrgModelEditor/ über die OrgModelEditor.exe oder über den Startmenüeintrag AristaFlow BPM Suite -> Org. Model Editor starten.
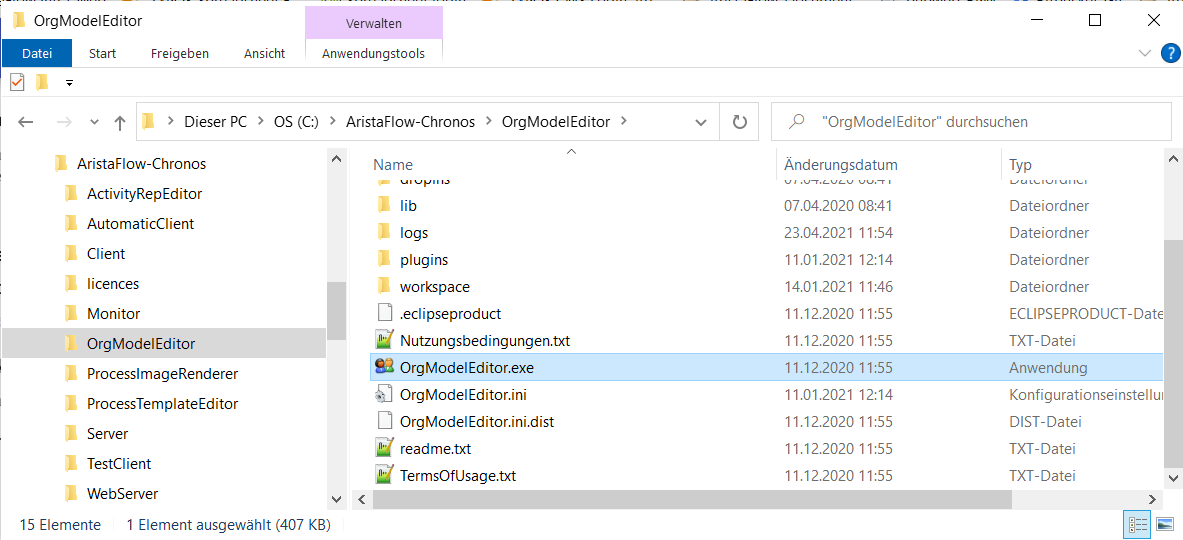 Unter Benutzerhandbuch Org Model Editor bekommen Sie einen Überblick über den Org Model Editor. Zur Modellierung einer Unternehmesstruktur schauen Sie bitte in Urlaubsantragstutorial.
Unter Benutzerhandbuch Org Model Editor bekommen Sie einen Überblick über den Org Model Editor. Zur Modellierung einer Unternehmesstruktur schauen Sie bitte in Urlaubsantragstutorial.
Activity Repository Editor starten¶
Der Activity Repository Editor startet auch unter .../AristaFlow-Chronos/ActivityRepEditor/ mit der ActivityRepositoryEditor.exe oder über den Startmenüeintrag AristaFlow BPM Suite -> Activity Repository Editor.
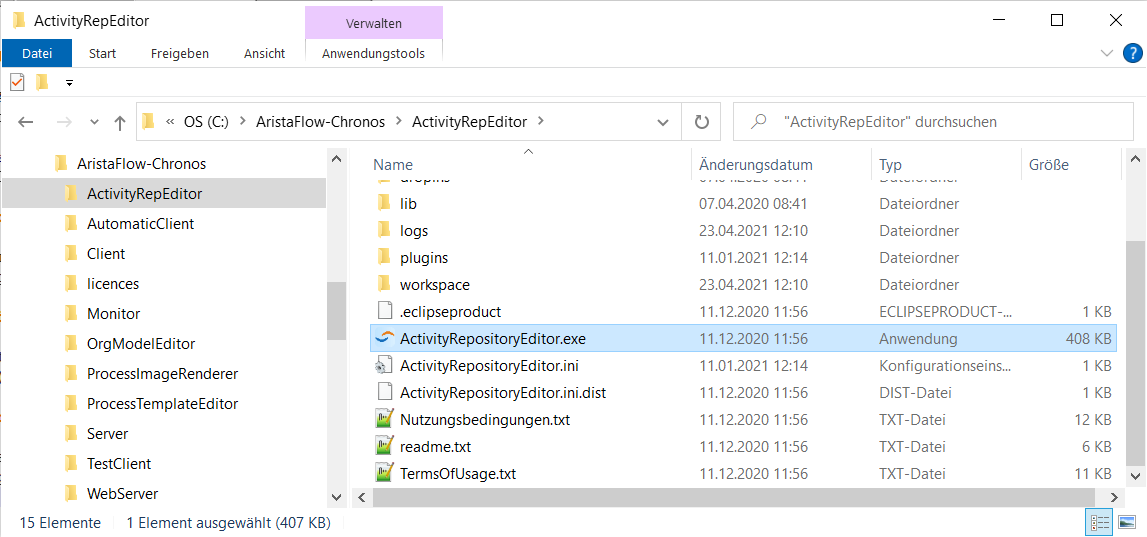
Monitor starten¶
Als Analyse-Tool starten Sie den Monitor unter .../AristaFlow-Chronos/Monitor über die Exe-Datei Monitor.exe oder über den Startmenüeintrag AristaFlow BPM Suite -> Monitor.
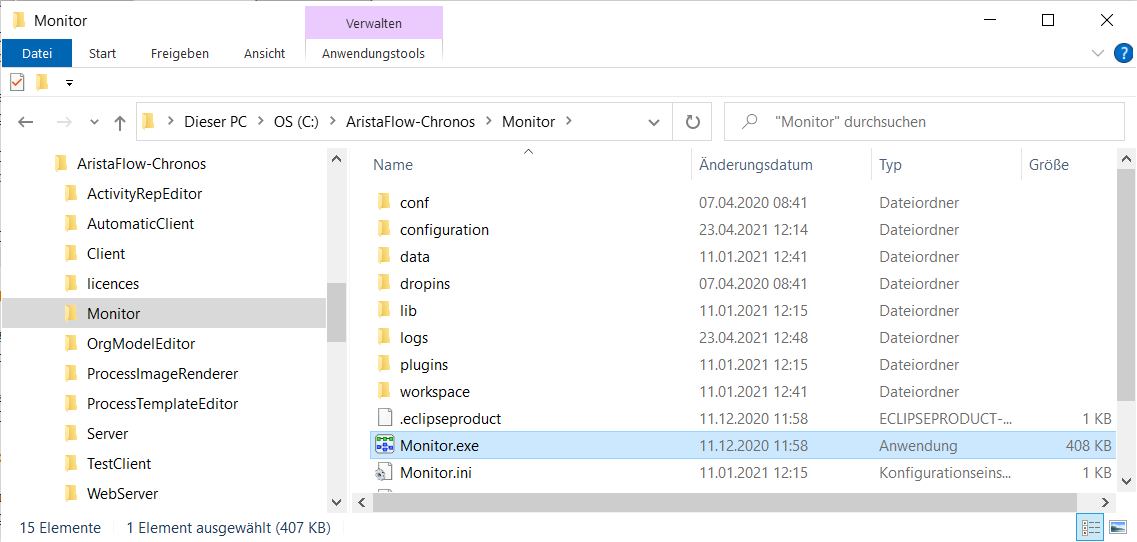 In Tutorials Urlaubsantrag können Sie sehen, wie man den Monitor zur Überwachung der Prozesse einsetzt.
In Tutorials Urlaubsantrag können Sie sehen, wie man den Monitor zur Überwachung der Prozesse einsetzt.
Clients¶
Die von Ihnen modellierten oder bestehenden Prozessvorlagen können Sie mit Clients testen bzw. ausführen. Dafür stehen Ihnen auch verschiedene Clients zur Verfügung, wie der Test Client zum Testen und der Rich Client zum Ausführen. Für diese Clients brauchen Sie keinen anderen Server zu starten.
Test Client starten¶
Mit dem Test Client können Sie einen Prozess schon während der Modellierung testen. Test Client kann sowohl aus dem Process Template Editor als auch separat gestartet werden.
Start des Test Clients aus dem Process Template Editor erfolgt nur durch einfachen Klick auf Run Template.

Geöffnete Prozessvorlage wird dann direkt aus dem Editor heraus im Test Client ausgeführt.
Der Pfad zur TestClient.exe ist standardmäßig in der Konfiguration des Editors gesetzt. Bei Start-Problemen kann aber nachgeprüft werden.
Tab Window → Preferences → Test Client Connection
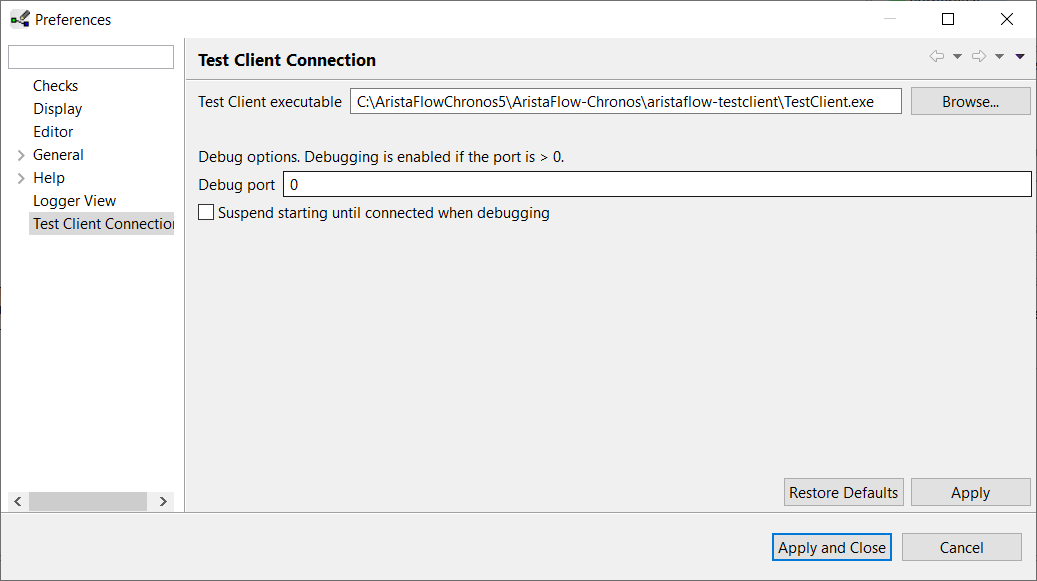
Test Client kann geöffnet bleiben, erneute Ausführung von Run Template erzeugt neue Instanzen im Test Client.
Für einen separaten Start wählen Sie den Startmenüeintrag AristaFlow BPM Suite -> Test Client oder starten Sie die Exe-Datei TestClient.exe im Verzeichnis .../AristaFlow-Chronos/TestClient/.
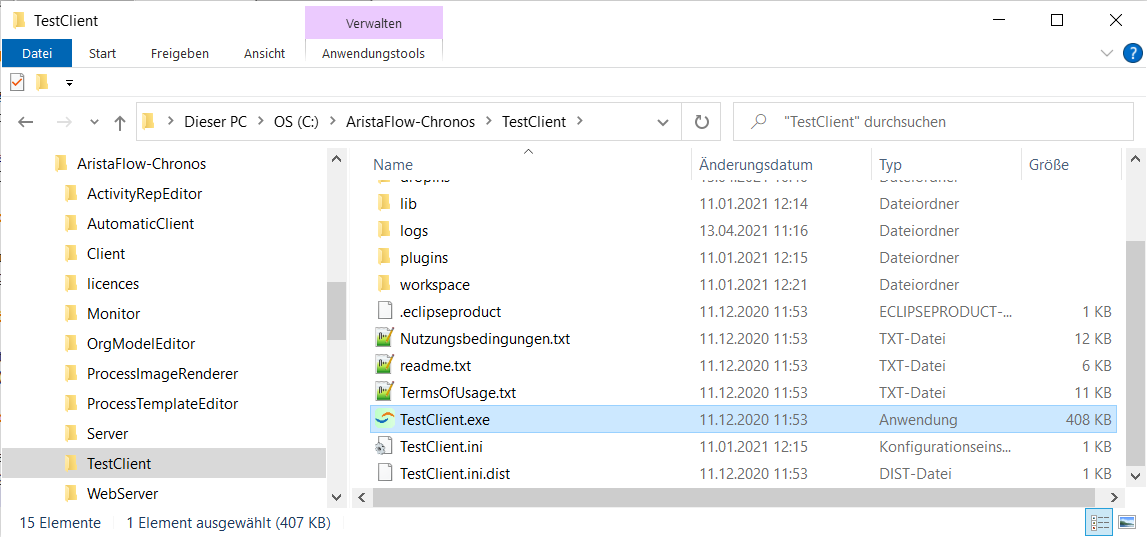 Im Benutzerhandbuch erhalten Sie eine Übersicht über den Test Client und im Urlaubsantragstutorial können Sie den Test eines Prozesses nachvollziehen.
Im Benutzerhandbuch erhalten Sie eine Übersicht über den Test Client und im Urlaubsantragstutorial können Sie den Test eines Prozesses nachvollziehen.
Rich Client starten¶
Mit dem Rich Client führen Sie die fertig modellierten Prozesse aus. Er stellt die Arbeitsoberfläche für den Endbenutzer dar. Diesen Client starten Sie über den Startmenüeintrag AristaFlow BPM Suite -> Client oder über die Exe-Datei Client.exe im Verzeichnis .../AristaFlow-Chronos/Client/.
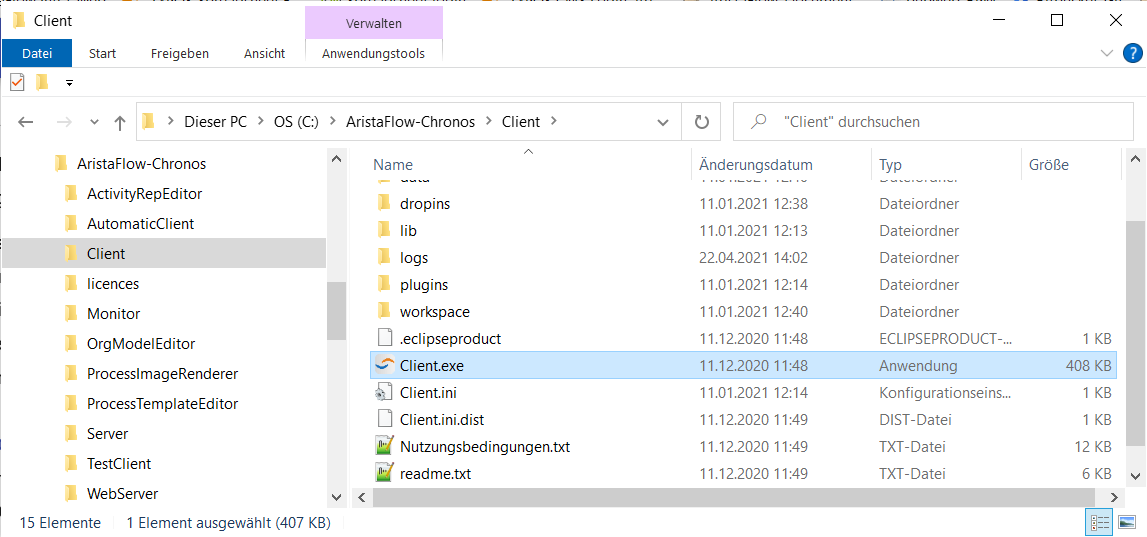 Bei diesem Client kann sich jeder Benutzer mit seinen eigenen Zugangsdaten einloggen. Sie können den Rich Client natürlich auch zum Testen benutzen, indem Sie sich als supervisor einloggen.
Bei diesem Client kann sich jeder Benutzer mit seinen eigenen Zugangsdaten einloggen. Sie können den Rich Client natürlich auch zum Testen benutzen, indem Sie sich als supervisor einloggen.
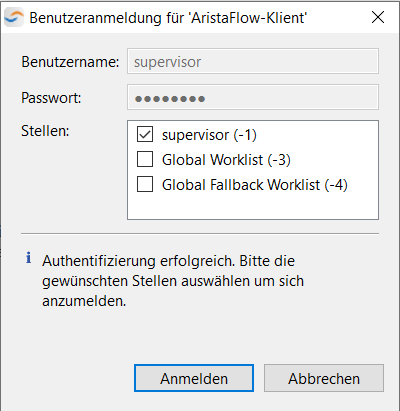
Für nähere Informationen zum Anmelden schauen Sie bitte in Urlaubsantragstutorial -> Rich Client. Da die Benutzung der Rich und Web Client gleich ist, können Sie die Ausführung eines Prozesses in Urlaubsantragstutorial Web Client verfolgen.
Automatic Client starten¶
Wenn Sie aber automatische Schritte in Ihrem Workflow einbauen, dann brauchen Sie zur Ausführung des Prozesses auch den Server Automatic Client, den Sie analog zu AristaFlow Server wie oben beschrieben starten können. Der Automatic Client baut auf den AristaFlow Server auf und mit dem Start von Automatic Client startet der AristaFlow Server automatisch auch.
- Der Startmenüeintrag für den Automatic Client lautet AristaFlow BPM-Suite -> Automatic client with console
- Er kann auch als Windows Dienst AristaFlow Automatic Client oder im Ordner .../AristaFlow-Chronos/AutomaticClient/bin/ als Batch Datei automaticclient.bat gestartet werden.
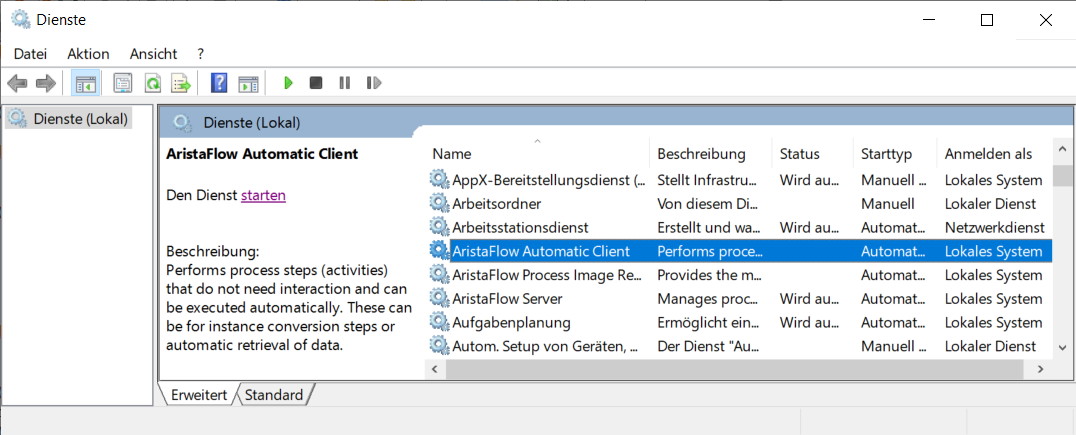
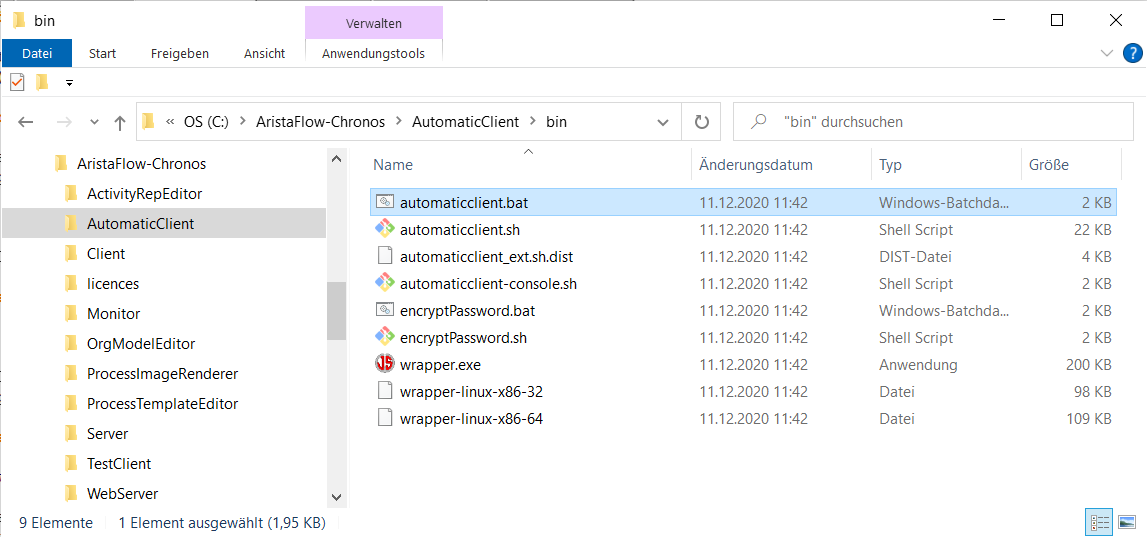
Hinweis
Im integrierten AristaFlow Server unter dem Pfad .../AristaFlow-Chronos/aristaflow-server-integrated/bin/ sind beide Server, also AristaFlow Server und Automatic Client eingebaut. Nach dem Start dieses Servers brauchen Sie den Automatic Client nicht explizit zu starten.

Weitere Informationen über Automatic Client bekommen Sie unter Urlaubsantrag -> Automatic Client.
Web Server starten¶
Jedoch wenn Sie anstatt Rich Client Ihre Prozesse mit Ihrem Microsoft Outlook oder mit einem WebClient ausführen möchten, dann müssen Sie zusätzlich den Web Server starten.
- Der Startmenüeintrag für den Web Server lautet AristaFlow BPM-Suite -> Web server with console.
- Er kann auch als Windows Dienst Web Client oder im Ordner .../AristFlow-Chronos/WebServer/bin/ als Batch-Datei webclient.bat gestartet werden.
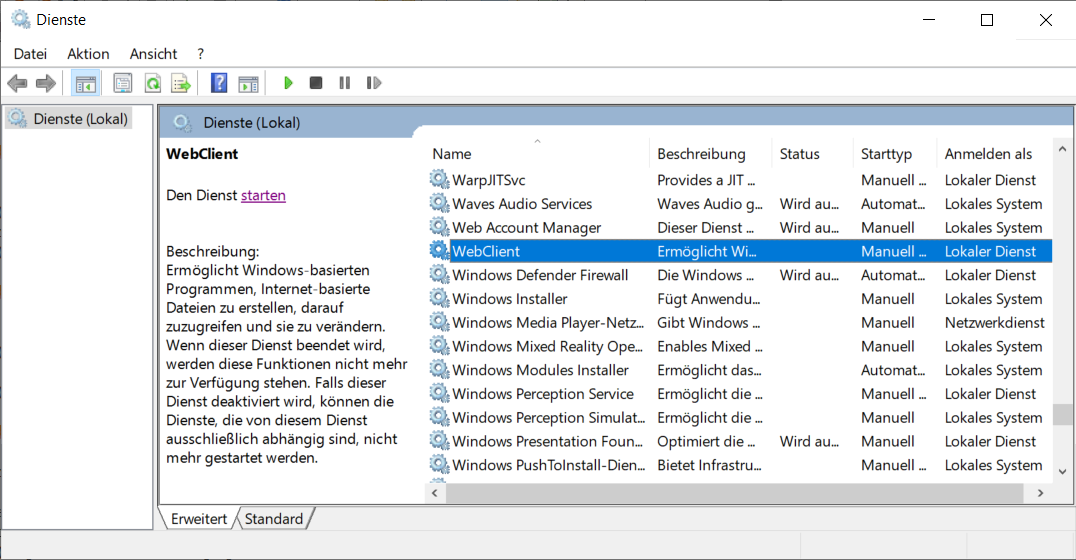
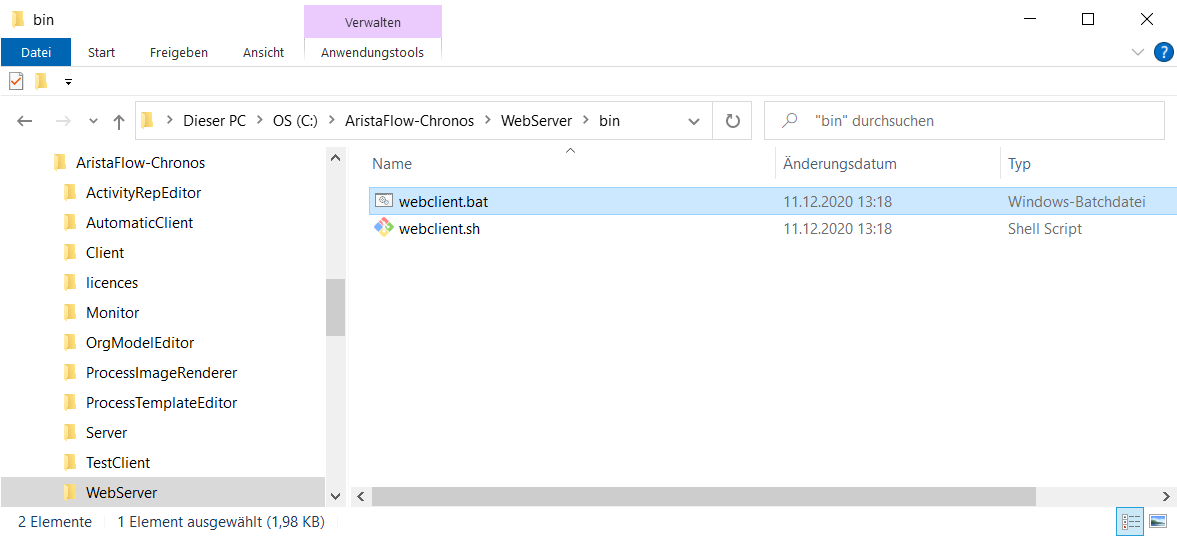 Im AristaFlow Package befindet sich der Web Client im Ordner aristaflow-rapclient.
Im AristaFlow Package befindet sich der Web Client im Ordner aristaflow-rapclient.
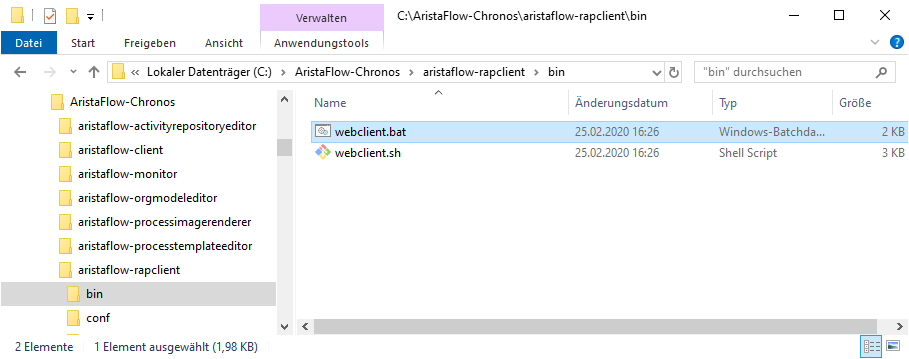
Process Image Renderer starten¶
Für die graphische Ansicht eines Prozesses im WebClient oder Outlook brauchen Sie zusätzlich den Server für Process Image Renderer.
- Der Startmenüeintrag für den Process Image Renderer lautet AristaFlow BPM-Suite -> Process image renderer with console.
- Er kann auch als Windows Dienst AristaFlow Process Image Renderer oder im Ordner .../AristFlow-Chronos/ProcessImageRenderer/bin/ als Batch-Datei processimagerenderer.bat gestartet werden.
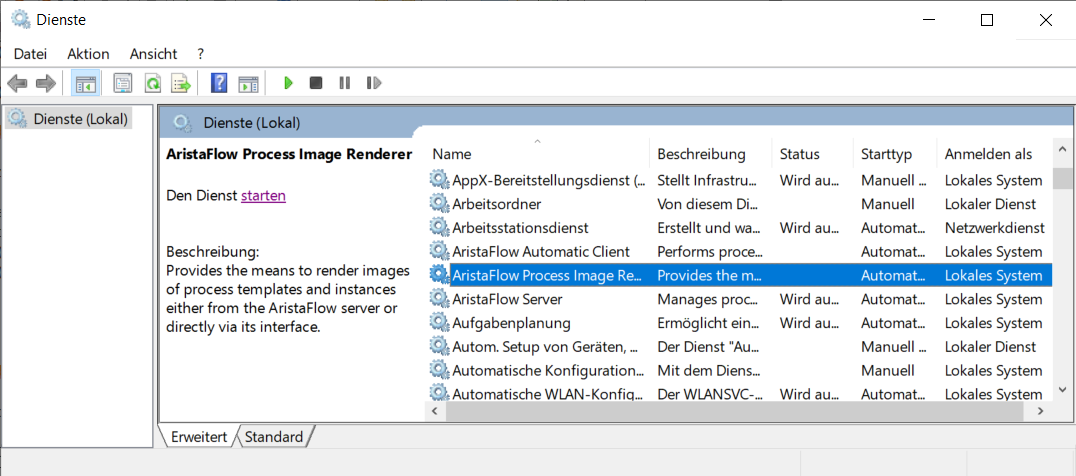
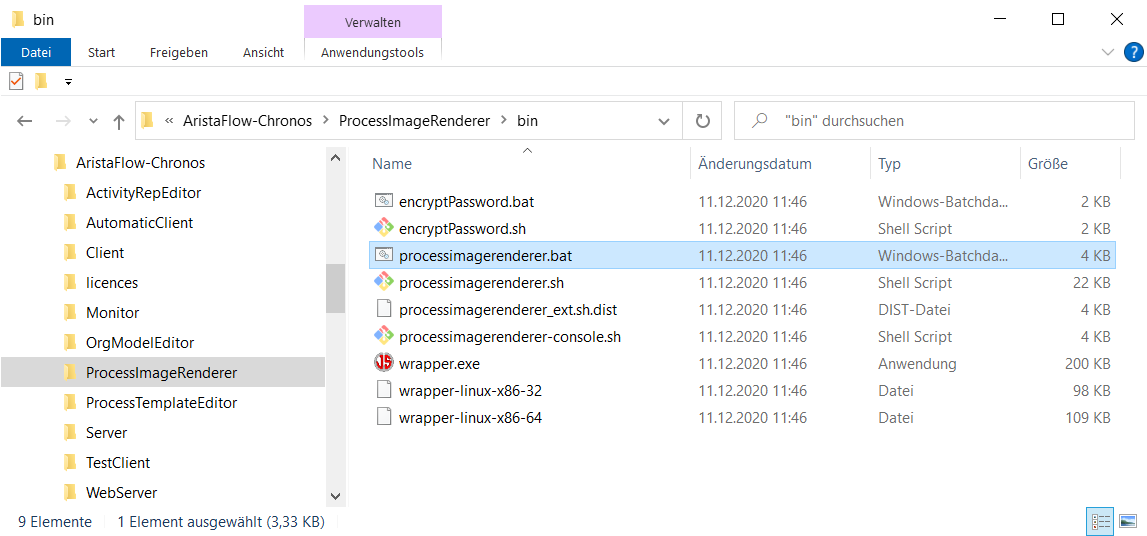
Web Client starten¶
Als Alternative zu Rich Client können Sie den Web Client in einem Internet Browser ausführen. Bei diesem Client haben Sie alle Möglichkeiten wie bei einem Richt Client .
Dazu öffnen Sie einen Browser und geben http://localhost:8080/client ein.
Loggen Sie sich mit den Zugangsdaten eines Benutzers wie z.B. stefan03 und password oder als supervisor ein.

Danach können Sie durch Klick auf Startbare Prozessvorlagen ein Template ausführen. Hier sind alle Templates, die auf den AristaFlow Server hochgeladen sind, d.h. alle Templates, die sich in der Prozessvorlagenverwaltung des Process Template Editors befinden.
Die Ausführung eines Urlaubsantragsprozesses im Web Client finden Sie unter Tutorials Urlaubsantrag. In diesem Tutorial erfahren Sie in der Seite Deployment wie die Prozessvorlagen auf den Server hochzuladen sind.
Hinweis
Zum Starten von Web Client müssen die beiden Server, also AristaFlow Server und Web Server vorher gestartet sein. Für die graphische Ansicht brauchen Sie zusätzlich den Process Image Renderer.