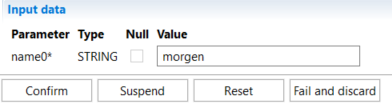Einstieg¶
Erstellung einer Prozessvorlage¶
Starten Sie zunächst den AristaFlow Server und danach den Process Template Editor aus dem Startmenü oder über die ProcessTemplateEditor.exe wie in Overview -> Tools starten beschrieben. Die Modellierung beginnt mit einem leeren Graphen im Process Template Editor.
-
Anlegen eines neuen Projekts und einer Prozessvorlage
- Neues Projekt durch Rechtsklick in die weiße Fläche unter dem Tab Local Projects: ->New ->AristaFlow Projekt anlegen und einen Namen für das Projekt eingeben
- Für eine Prozessvorlage klicken Sie entweder auf das Hauptmenü File → New oder auf das Kontextmenü im Tab Local Projects (links oben) und tragen einen Namen für die Vorlage ein.
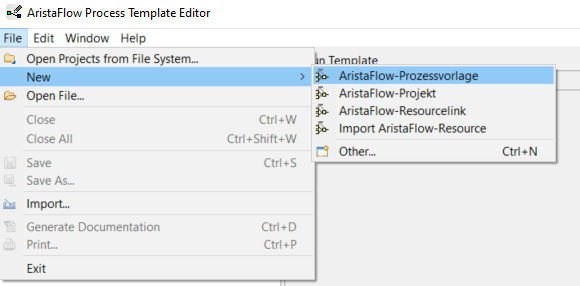
-> Ausgangspunkt einer Vorlage ist Start- und Endknoten. Diese werden automatisch erstellt.
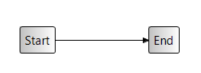
-
Bevor Sie eine Änderung an der Prozessvorlage vornehmen, müssen Sie den Bereich dafür über den Tab Palette rechts oben auswählen.
- Bereichsanfang (Startknoten grün gefärbt) mit Vorbereich auswählen
- Bereichsende (Endknoten lila gefärbt) mit Nachbereich auswählen
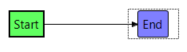
Alternativ können Sie mit dem Kontextmenü (Rechtsklick auf dem Pfeil zwischen den Knoten) auch den Änderungsbereich auswählen.
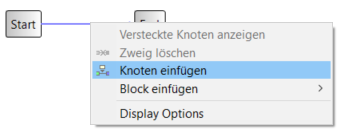
-
Auswahl einer Änderungsoperation über Änderungsoperationen (rechts Mitte)
-> Knoten einfügen- Mit einem Knoten sieht der Prozess wie folgt aus:
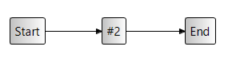
- Noch einen Knoten einfügen, davor wie im Schritt 2 den Bereich auswählen

- Mit einem Knoten sieht der Prozess wie folgt aus:
-
Knoten durch Doppelklick benennen
- Erster Knoten: Urlaubsantrag ausfüllen
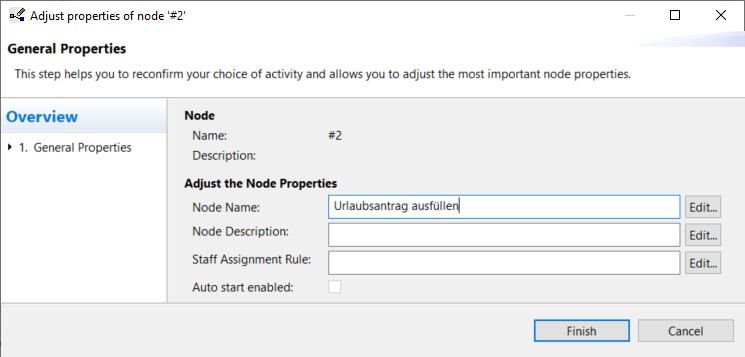
- Zweiter Knoten: Urlaubsantrag prüfen
- Erster Knoten: Urlaubsantrag ausfüllen
-
Ein- und Ausgabeparameter für die Knoten (Prozessschritte) festlegen
- Entweder durch Rechtsklick oberhalb des Graphen oder über Änderungsoperationen -> Datenelement einfügen
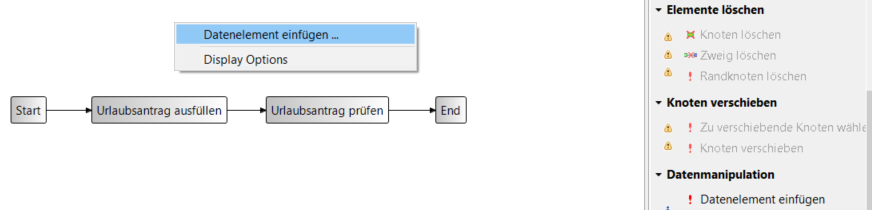
- Urlaubsantrag ausfüllen schreibt ein Datenelement
-> Datenelement als Nachbereich, Knoten als Vorbereich auswählen
-> Änderungsoperation Datenelement schreiben klicken
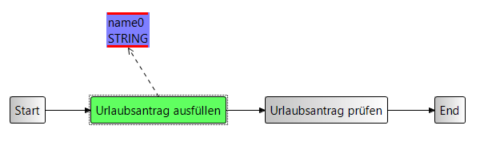
- Urlaubsantrag prüfen liest das Datenelement
-> Datenelement als Vorbereich, Knoten als Nachbereich auswählen
-> Änderungsoperation Datenelement lesen klicken
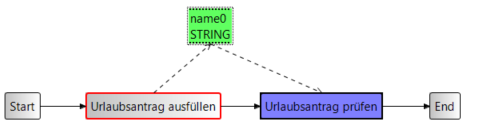
- Entweder durch Rechtsklick oberhalb des Graphen oder über Änderungsoperationen -> Datenelement einfügen
Mit Strg+S die Prozessvorlage speichern.
Testausführung der Vorlage im Test Client¶
-
Einfacher Klick auf Run Template -> Prozess lokal ausgeführt
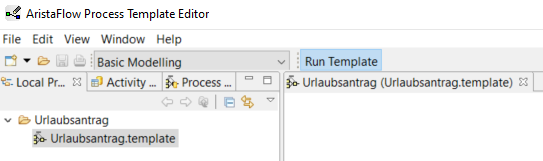
-
Start des ersten Prozessschritts durch Doppelklick auf Urlaubsantrag ausfüllen in der Arbeitsliste
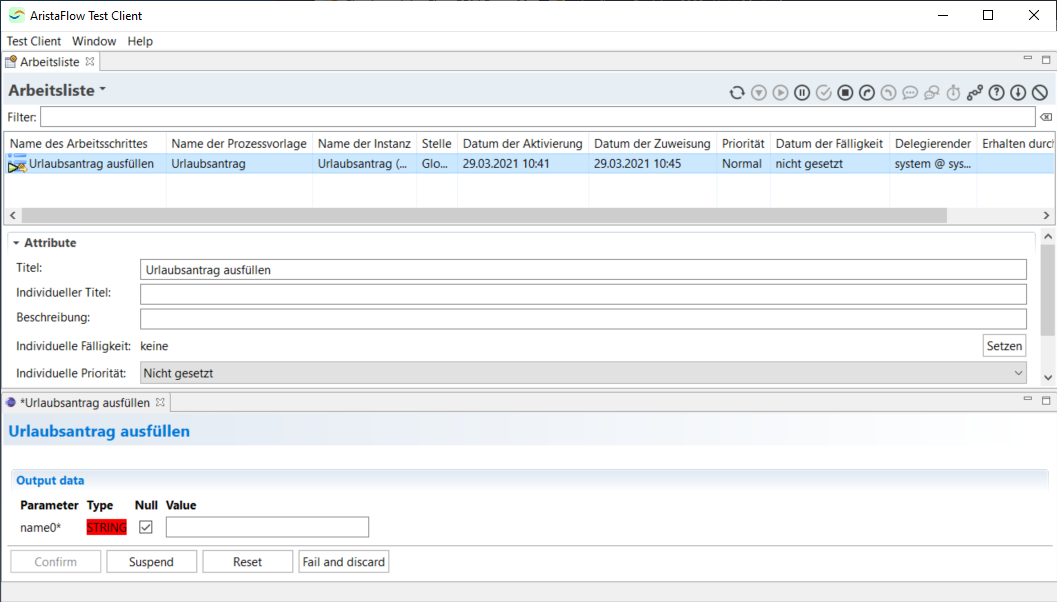
-
Einen Wert für das Datenelement (Parameter) als Output data eingeben und mit Confirm bestätigen
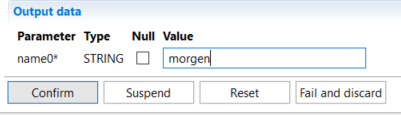
-
Zweiten Prozessschritt durch Doppelklick auf Urlaubsantrag prüfen in der Arbeitsliste starten
-
Die Eingabe aus dem Schritt 3 mit Confirm bestätigen und den Prozess beenden.