Automatic Client¶
The AristaFlow Automatic Client acts like a normal client with a normal worklist, except that the Automatic Client needs no user interaction to execute a process step. As soon as a worklist item is delegated to its worklist the Automatic Client executes it immediately. In our request for time off process the Automatic Client is responsible for executing the rules on the XOR and the Loop steps.
Start the AristaFlow Automatic Client which you can find in your Windows start menu under AristaFlow BPM Suite-> AutomaticClient with console or in your installation folder (…/AutomaticClient/bin/automaticclient.bat). Since the Automatic Client is nearly used in every process it is more comfortable to install it as a Windows service and keep it running together with the AristaFlow Server. If you are done, switch back to the Client.
Go to the Instantiable Templates view using the hyperlink in the workspace view on the left and double-click the RequestForTimeOff process to start an instance of this process template.
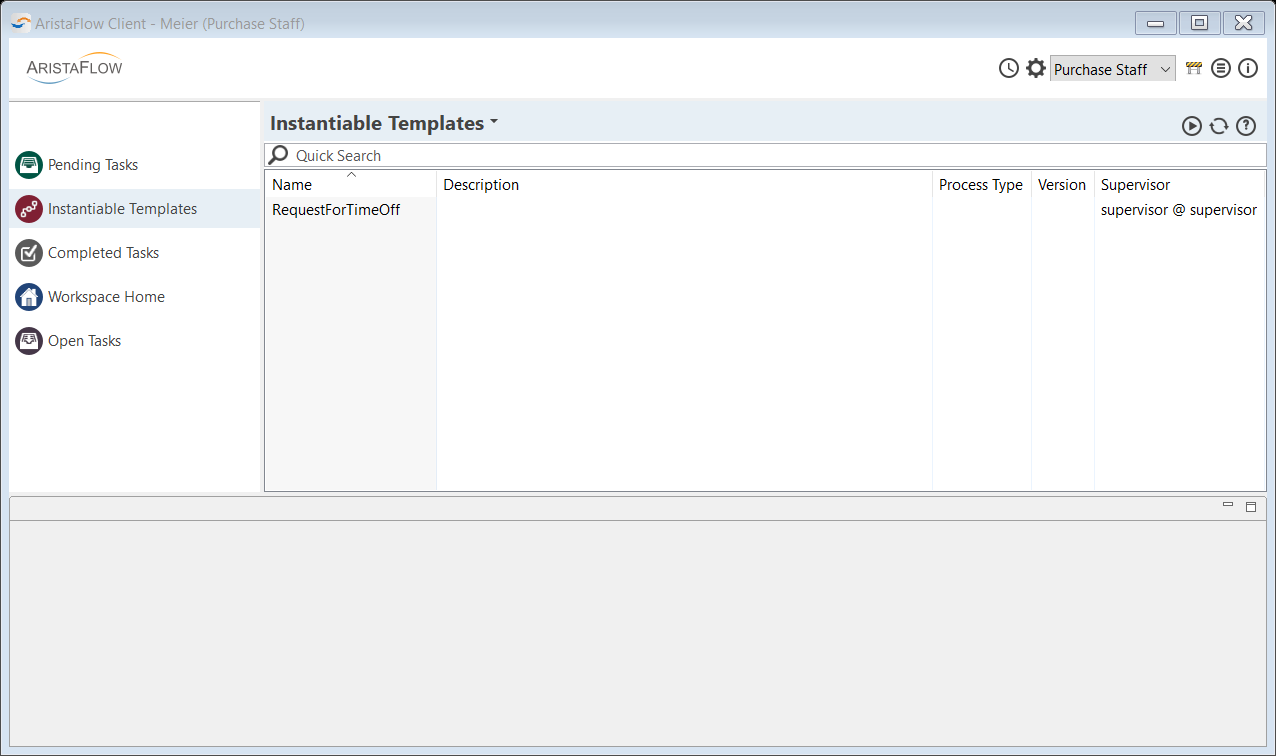
If you have activated the autostart property for this step in the Process Template Editor the first process step is started automatically. Otherwise switch to the Pending Tasks and double-click the related worklist item.
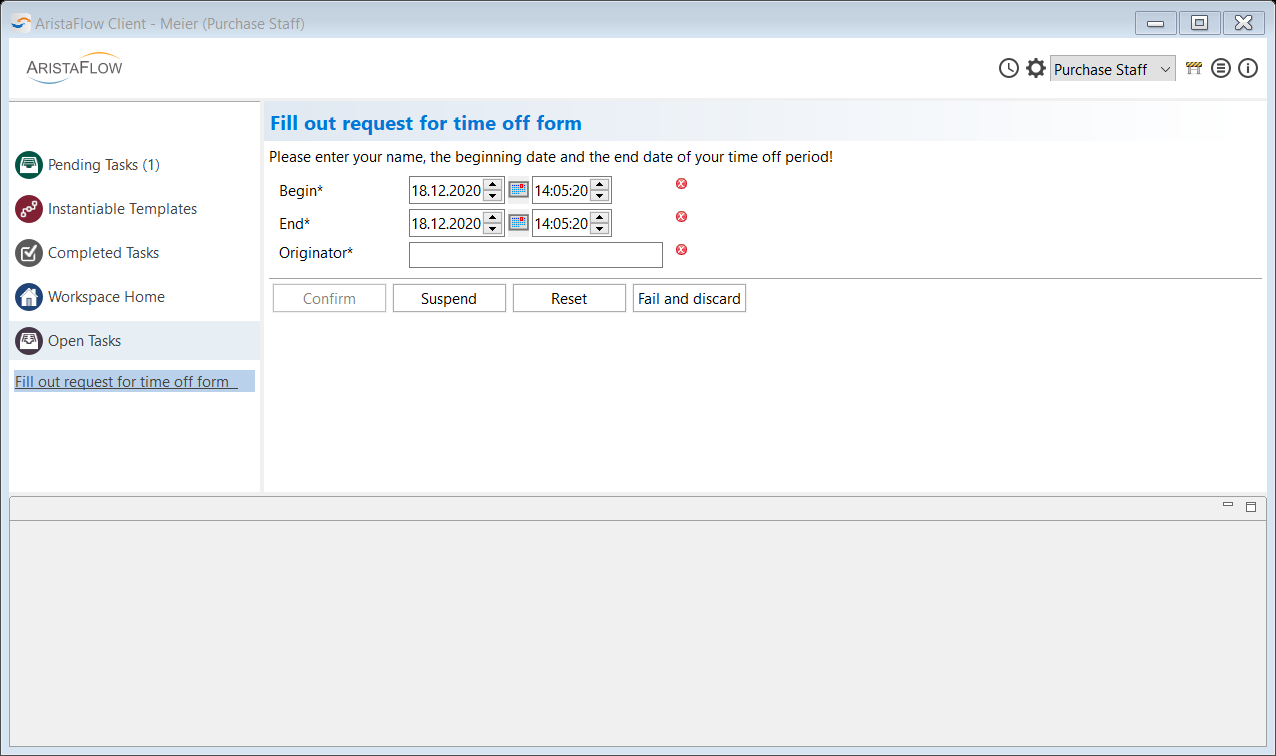
Select a begin and an end date and enter “Meier” in the Originator text field. If you entered valid values the red dots next to the fields disappear and you can finish the form with the Confirm button. Alternatively if you are not exactly sure about the begin and end date you can use the “Suspend” button which causes the form to store the actually entered values and delegates the item back to your worklist. If you are sure start the step again and complete it. The form will open automatically. Otherwise you will find the individual started activities (forms) under the hyperlink Open Tasks.
Now the process step is disappeared and the request for time off has been send to the supervisor of the employee “Meier”. This can be monitored by switching to the Completed Tasks view, selecting the step which we have just completed, and pressing the process chains icon in the upper right corner.

Additionally you can re-open completed steps in read-only mode by double-clicking entries in the Work History view. This is useful if you often have many process instances of the same type and you want to keep your data input consistent (see the following screenshot for a completed form).
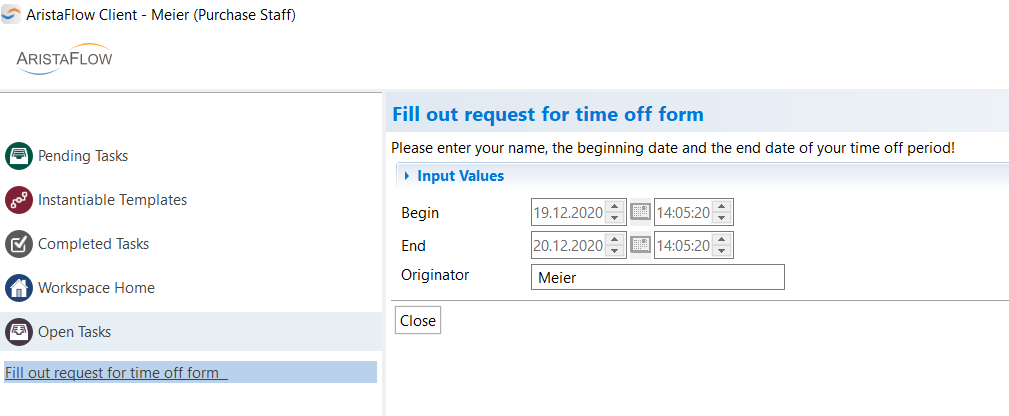
Our Request for time off should be in the “Approval” step which is to be executed by the supervisor of the employee “Meier” which is Mr. “Schulz”. To get to his worklist we have to open another AristaFlow Rich Client from the Windows menu and log-in with Schulz / test.
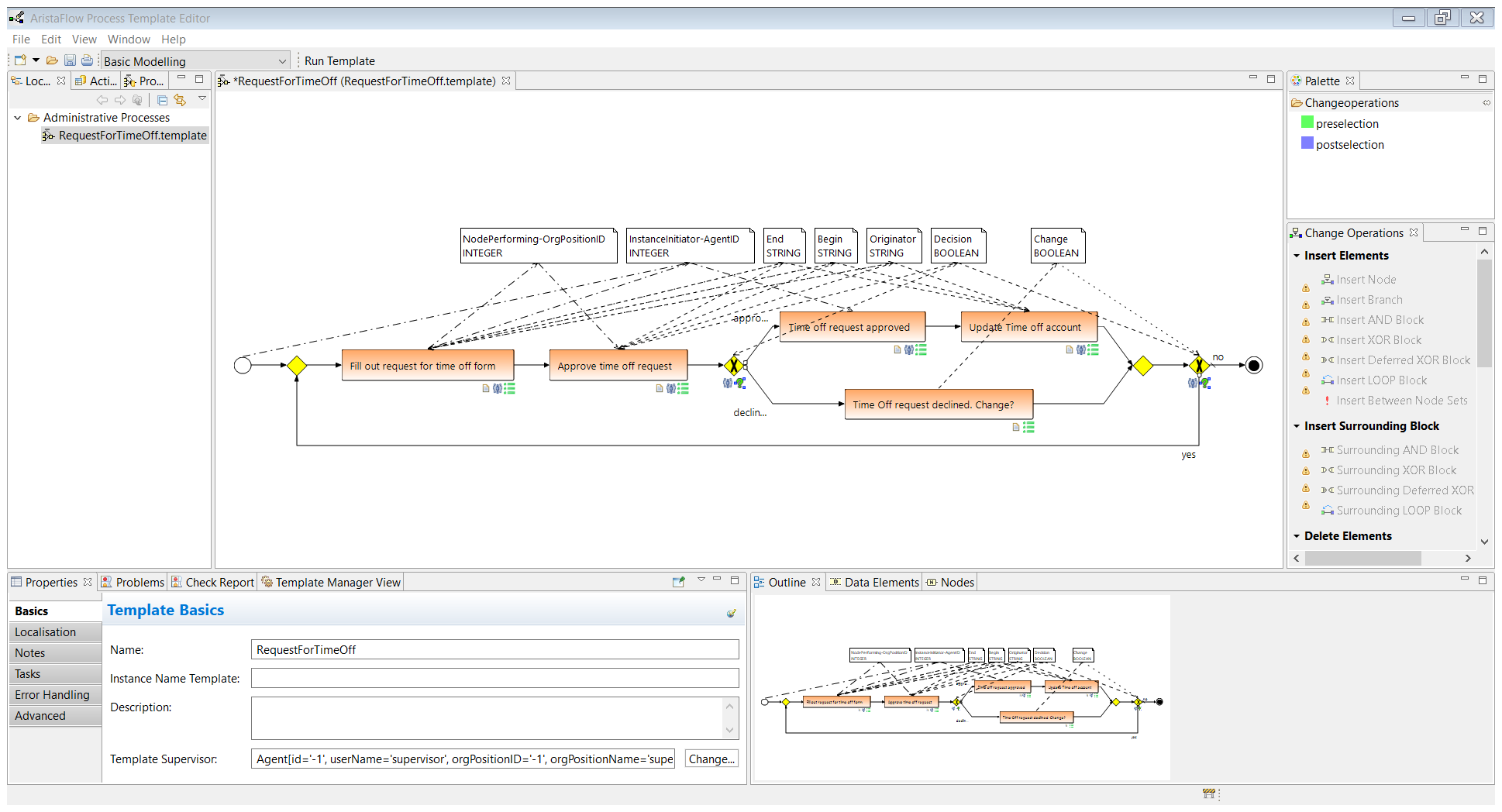
The hyperlink Pending Tasks of the logged-in users show exactly those worklist items that are to be carried out by the respective users. After a click on that you can see the “Approve time off request” step, exactly how it is modeled in the process template. Double-click the worklist entry or press the start icon in the toolbar on the right hand side to open the “Approve time off request” step.
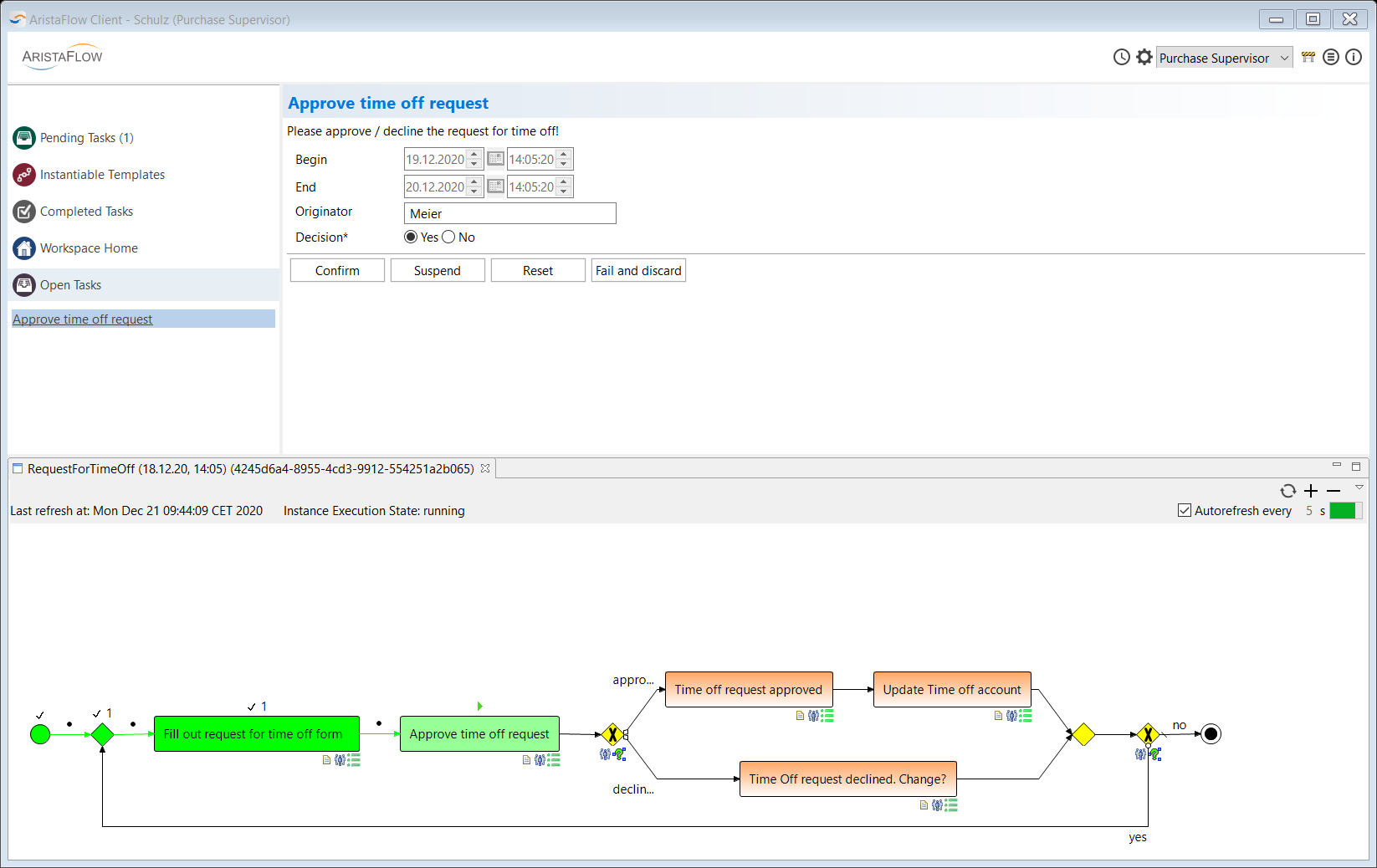
In this case we approve the request and close the form with Confirm.
The process passes the decision step (XOR) which is executed by the automatic client and fills the worklist of the request for time off originator with the approval information step. To follow the further execution switch back to the originator Meier.
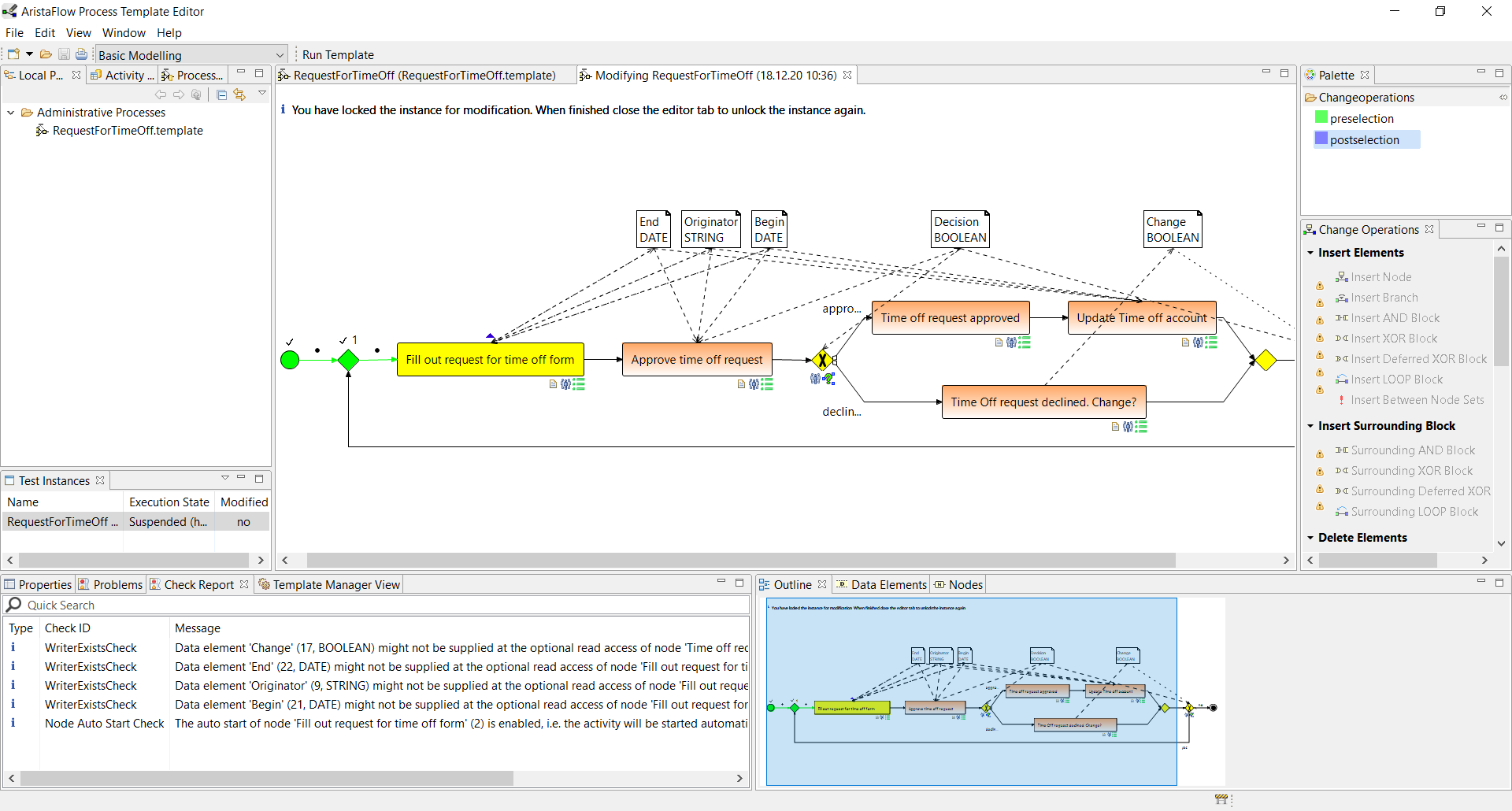
Hint:
To show the instance execution click on the process chains icon in the upper right corner or select “show corresponding instance” in the right-click menu from the process step.
Execute the worklist item as usual and follow the instance execution in the real time monitoring view. Refresh the view automatically by ticking the box or manually by clicking the refresh icon upper on the right of the monitoring view. Now the process instance is in the “Update Time off account” step which is to be executed by the “Human Resource Staff”.
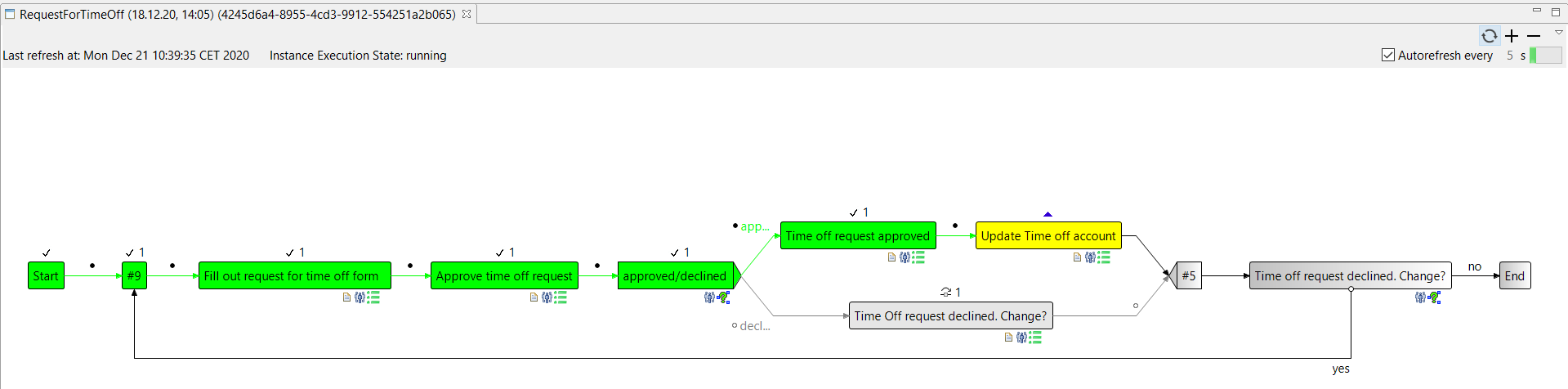
Hint:
The finished process steps are shown in green, the current running state turns light green and the activated state turns yellow.
Apart from the other steps which we have executed with the AristaFlow Rich Client we want to execute this process step with the AristaFlow Web Client.