Web Client¶
The AristaFlow Web Client offers the same look and feel and functionality as the Rich Client. Since you have nothing to install on client side it might be the favorite choice for productive environments.
To be able to start the Web Client in a browser we first have to start the AristaFlow Web Server from the Windows start menu
… AristaFlow BPM Suite -> Web server with console.
Or you find it in your installation folder under … AristaFlow BPM Suite /WebServer/ bin/webclient.bat.
If you mainly want to use the Web Client it is more comfortable to install the Web Server as a Windows service and keep it running together with the AristaFlow Server.
Open a browser and enter the URL http://localhost:8080/client. Log-in with Schmidt / test.
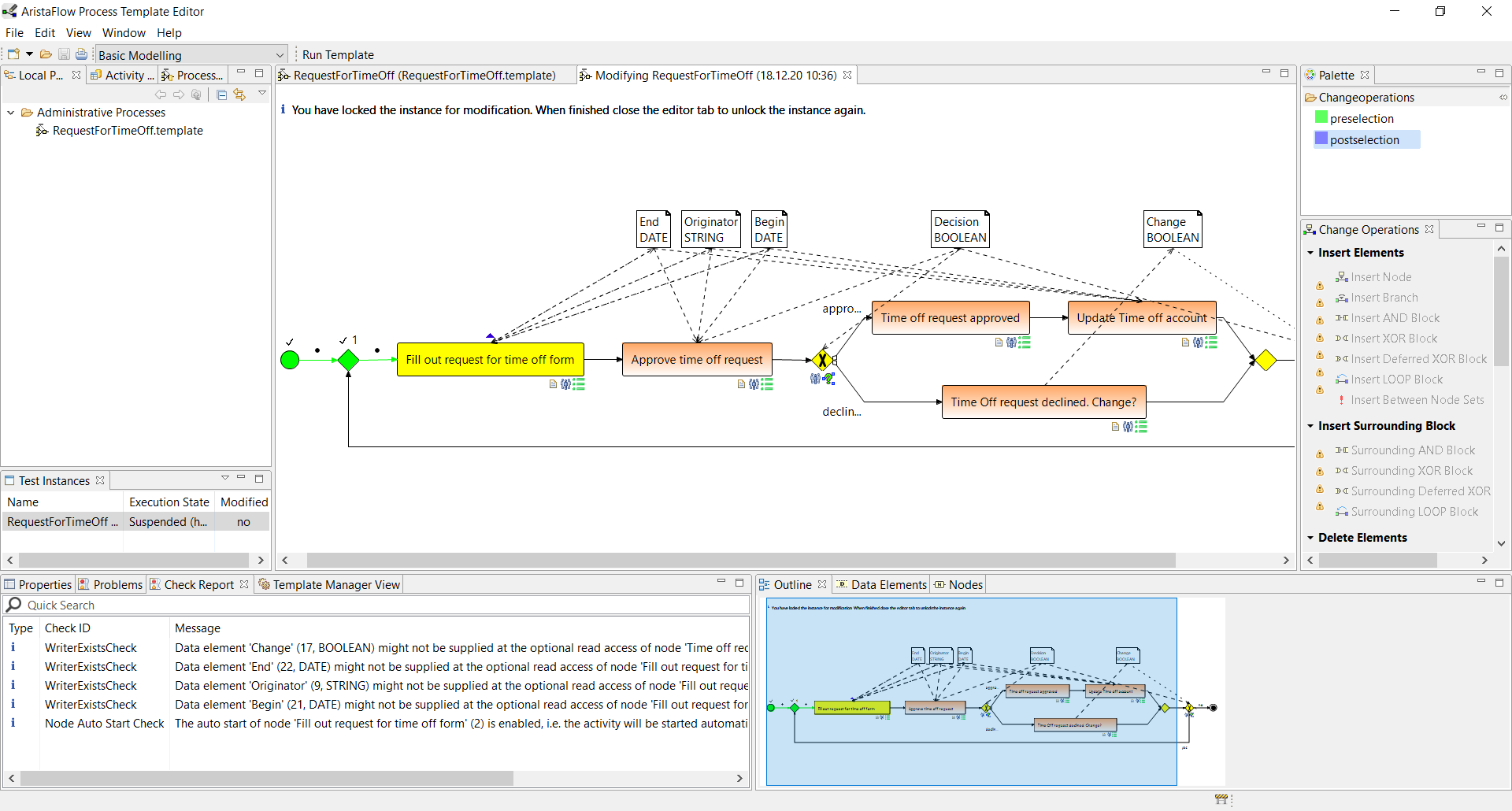
Execute the step by double-clicking the worklist item.
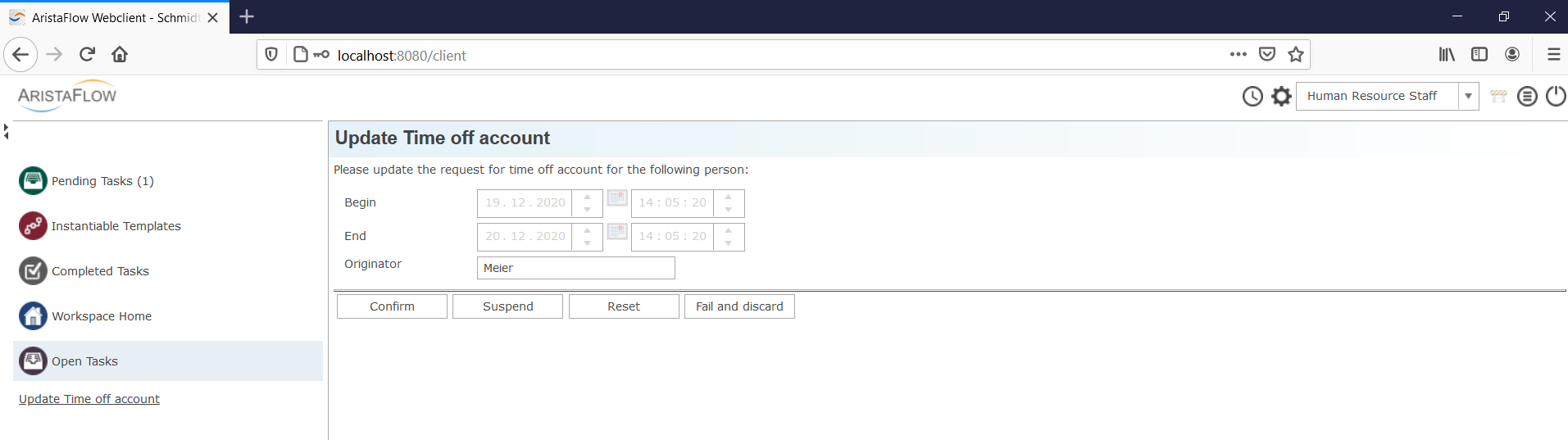
Confirm the form and the “Request for Time off” process is finished.
To be able to display the process execution status, you also need the server Process image renderer with console. You start it from the Windows start menu under ... AristaFlow BPM Suite -> Process image renderer with console or in your installation folder under .../AristaFlow-Chronos/ProcessImageRenderer/bin/processimagerenderer.bat.
Under the hyperlink Completed Tasks you can find the activities that have already completed. Select the finished worklist item to be displayed from the list Work history and click on Show Process Instance in the right-click menu. The finished graph appears below the window.
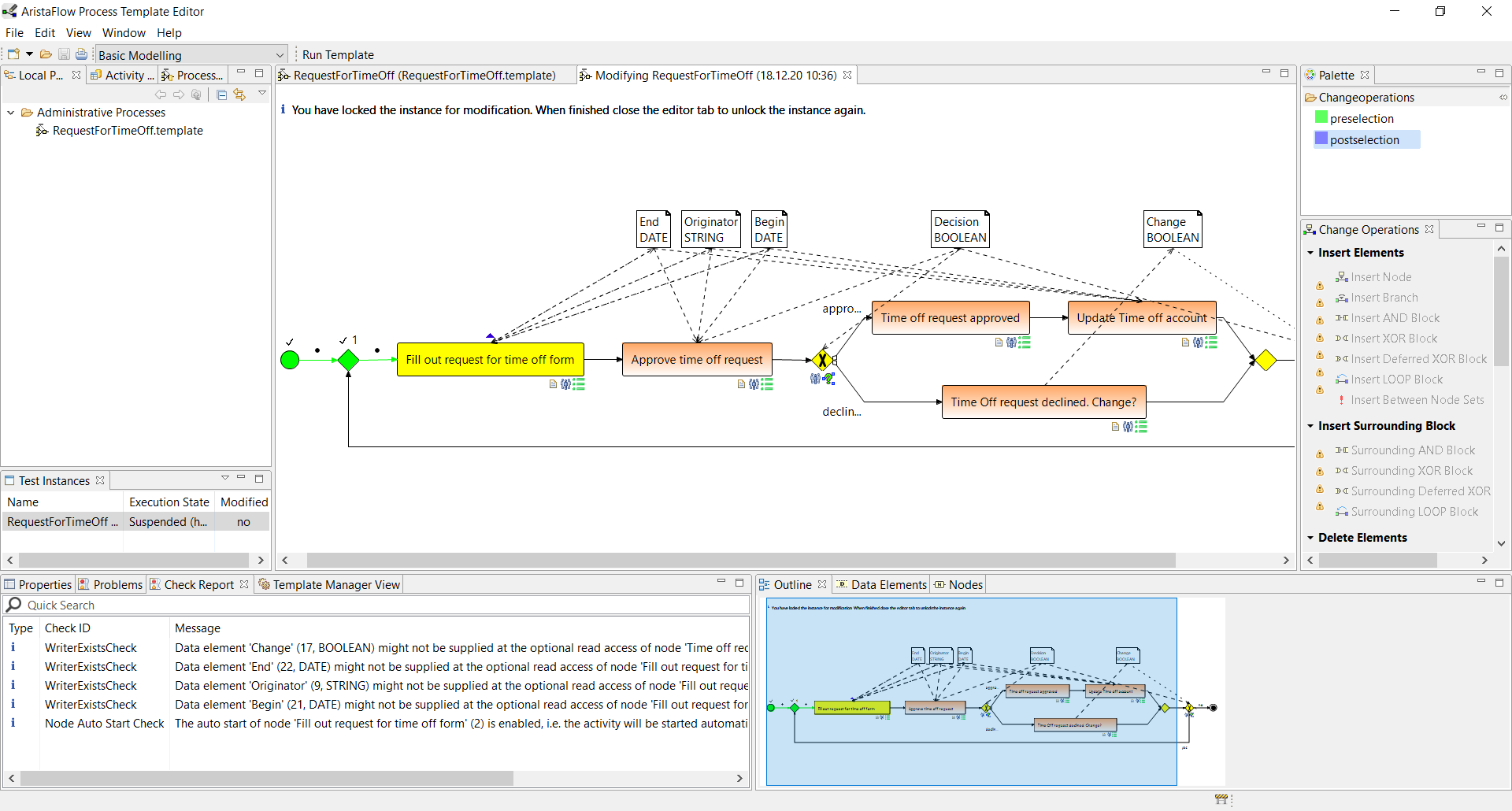
Hint:
Since only one person can log in to the Web Client with a user profile of an Internet browser, you either need several browsers or several profiles in one browser. You can use three browsers for the three agents involved in our “request for time off” process, e.g. Take Firefox, Opera and Internet Explorer.
To create several user profiles, for example in the Firefox browser, proceed as follows:
- Type the command firefox.exe –p in the Windows start menu.
- Or alternatively type about:profiles into the browser URL search bar from Firefox.
- In the upcoming profile manager dialogue or about profiles page you can create additional profiles or rename, delete and start existing ones. Usually Firefox automatically creates a profile with the name "default". Now we also create a separate profile for each agent (here originator, supervisor and staff) and then log in these with a separate browser instance to the WebClient.
If you want to play a little more with all agents in the WebClient simply start a couple of new “Request for time off” processes and check what happens if you decline the time off request. But before starting Firefox, you have to open the Profile Manager as described above and select the appropriate profile. Then enter the URL http://localhost:8080/client and log in the relevant user with the password.If your done go on with the next section.